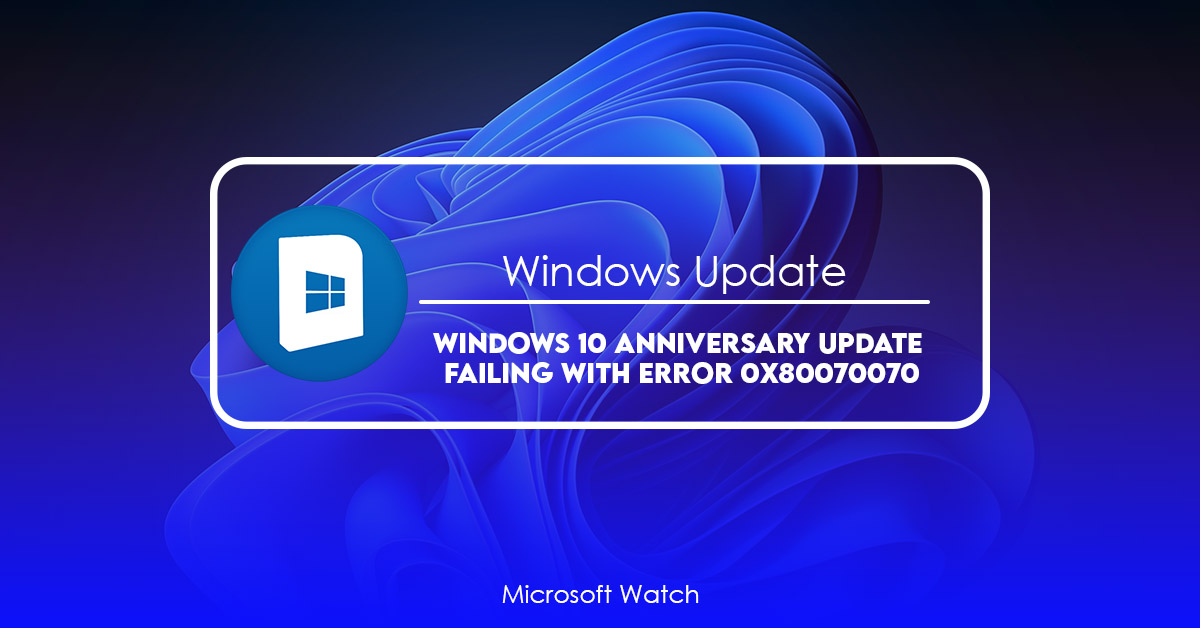- Download and install the software.
- It will scan your computer for problems.
- The tool will then fix the issues that were found.
0x80070070 is one of the most annoying errors you can encounter while installing Windows 10. This error code indicates that there is some issue with the installation process. You might face it even after completing the entire setup process. If you want to know how to fix 0x80070070, read this article carefully.
There are different ways to solve this issue. One way is to use third party tools like Revo Uninstaller Pro, Advanced SystemCare Ultimate, CCleaner Pro, etc. These software packages help you uninstall unwanted programs and optimize your system. They also provide you with detailed information about your PC.
Another solution is to perform a clean install of Windows 10. In case you don’t want to do a clean install, you can try the following steps:
1. Click on Change Settings button next to Turn off automatic upgrades.
2. Check the box marked Do Not Display this dialog again.
3. Restart your computer.
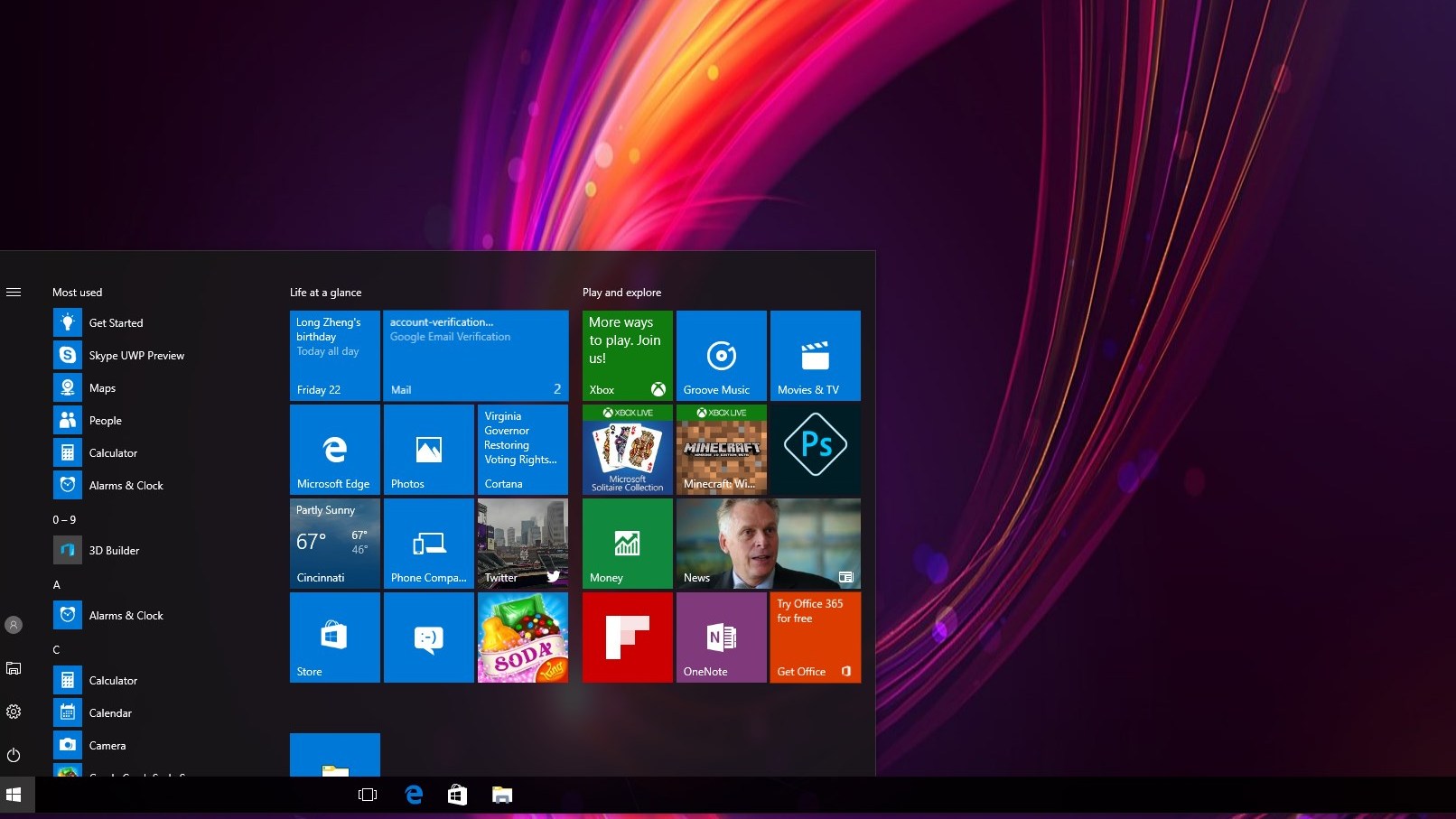
How to Fix Upgrade Error 0x80070070 – 0x50011 in Windows 10?
0x80070070 -0x50011 error occurs because there isn’t enough space on your hard disk. This happens when you run out of free space on your computer. If you don’t have enough room left on your hard disk, you’ll see a “Windows cannot complete the requested operation.” message box.
This error usually occurs when you’re trying to upgrade Windows 10 to the latest version. To fix it, follow these steps:
1. 2. Click Disk Cleanup.
3. Select the checkbox next to each type of file listed under Temporary Internet Files and Recycle Bin. Then select OK.
4. Restart your PC.
5. Run the Windows Update again.
Solution 1. Free up your hard disk
To free up space on your hard disk, open Windows Explorer and navigate to the folder where you keep your files. Right-click the file named “Recycling Bin,” and choose Delete. You’ll see a confirmation window asking whether you’re sure you want to permanently erase it. Click Yes.
You might think that deleting files is a good way to clear out space on your hard disk. But there are better ways to do it. For example, you could use a tool like CCleaner to find programs that take up too much memory. Or you could move some files into the Recycle Bin and then empty it later.
If you don’t want to go through those steps, here’s one easy way to free up space on your PC without having to delete anything.
Open the Start menu and type “disk cleanup.” Select the option labeled “Disk Cleanup.” In the next screen, make sure that “Clean up system files” is selected. Then click OK.
The program will start scanning your hard disk and show you everything it finds. If it finds something it thinks you’d prefer to keep, it won’t delete it. Instead, it’ll place it in a separate list called “System Files.” You can view that list by clicking the link just above the column titled “Size.”
When you’re done looking over the items, click OK. Your hard disk will now be cleaned up.
Solution 2. Professional anti-malware software to check the whole system.
Malware infection could cause Windows update error code 80070070. Antivirus software will automatically detect and remove viruses and malware.
Solution 3. Optimize your OS
Your operating system plays a crucial role in maintaining optimal performance and stability of your computer. You must keep it clean and free from junk files, malware, spyware, and viruses. This article will show you how to optimize your Windows 10 installation.
Click on Disk Cleanup. In the window that opens up, click on “Clean Up Now”. Once complete, restart your computer.
Select Uninstall a program under the Installed tab. Scroll down and find the programs you no longer use. Right-click on each one and choose Delete. Restart your computer once again.
Under Performance Options, click on Change settings that are currently unavailable. Choose Advanced options. Go to Startup and Recovery and disable anything you do not want starting up automatically.
Lastly, download and install CCleaner. Run it and check off everything except Internet Explorer. Then, run a scan and delete anything that is found. If there are still items left over, just delete them manually.
Updated: April 2025
We highly recommend that you use this tool for your error. Furthermore, this tool detects and removes common computer errors, protects you from loss of files, malware, and hardware failures, and optimizes your device for maximum performance. This software will help you fix your PC problems and prevent others from happening again:
- Step 1 : Install PC Repair & Optimizer Tool (Windows 11, 10, 8, 7, XP, Vista).
- Step 2 : Click Start Scan to find out what issues are causing PC problems.
- Step 3 : Click on Repair All to correct all issues.
Solution 4. Run Windows Update Troubleshooter
0x80070070 error occurs due to many reasons such as outdated drivers, malware infections, system conflicts etc. If you are facing this problem, it is important to run the troubleshooting process. In this article, we will show you how to resolve 0x80070070 issue manually without installing any third party software or Registry editing tools.
Step 2: Click Start button and type “Windows update”. Select “Check for Updates”. Wait till the installation completes.
Step 3: Restart your computer.
If you still face issues, try running the following steps:
1. 2. Go to Device Manager.
3. Right-click on each device listed under “Network Adapters”, including Ethernet adapters, Wireless LAN adapters, Modem devices, Bluetooth adapters, USB controllers, FireWire Controllers, SCSI Controllers, Serial Port Controllers, Parallel Port Controllers, Audio Video Controllers, PCI Bridges, VGA/Display Adapter, Motherboard, Network Interface Card, and others.
Solution 5. Reset Windows Update Components
In case some of the Windows Update components go corrupted, you may face 0x8007007E error messages while trying to install/update Microsoft Security Essentials, Internet Explorer 11, etc. This issue occurs because of corruption in one of the update components. You can solve it by resetting the Windows Update component. Here are the steps to do it:
1. On the left pane, select “Windows Update”.
2. Select the option “Change settings”.
3. Go to “Advanced options”, and uncheck “Automatically download and install security updates.”
4. Press OK.
5. Restart your computer.
Repair your Errors automatically
We know how important it is to keep your site up to date and error-free. For this reason, we offer our customers a FREE trial period. You don’t even need to register to use the software – just download the file and run it. After that, you can decide whether you want to continue using the program or purchase the full version. If you are satisfied with the software, you can always upgrade later.
The Repair Your Errors Tool helps you fix common web development mistakes such as broken links, missing images, incorrect formatting, etc. It scans your entire site and corrects each problem found. In addition, the software provides a detailed report that includes information about what needs to be fixed and why. This way, you can easily identify problems and take action accordingly.
You can use the Repair Your Errors Tool to perform the following tasks:
* Fix broken links
* Find out where external resources are located
* Check image sizes
* Identify HTML tags
How to fix storage problem during installation
You’ve been trying to install Windows 10 Anniversary Update for hours now, and it just won’t go away. Your computer keeps restarting itself, and you keep getting the same error message. What do you do? Well, you might want to try installing Windows 10 again, because Microsoft says that it has fixed some issues related to storage problems.
In fact, the company released KB 3149074 earlier today, which includes a few fixes aimed specifically at people experiencing problems while installing Windows 10. In particular, the update addresses the issue where “Windows cannot allocate sufficient memory to complete the installation.” As such, you’ll no longer see the error message above, and you can safely proceed with the installation process.
If you still experience problems, however, you can use one of the following solutions to resolve them.
Solution #1: Clean Up Disk Space
This solution is pretty straightforward. If you’re having trouble installing Windows 10, simply clean up your disk space. Click on Disk Cleanup and select OK. Then, delete anything you don’t need and reboot your computer to ensure everything goes smoothly.
Solution #2: Use a Different Installation Media
Another way to avoid this problem is to use a different installation media. To do that, insert a DVD or USB flash drive containing the installation file into your computer, open the Start menu, and type “Disk Cleanup”. Select the option labeled “Clean up system files”, and hit Enter. Afterward, close the window and reboot your computer.
RECOMMENATION: Click here for help with Windows errors.
Frequently Asked Questions
How to fix damaged or missing installation files
If you are having trouble installing Windows 10 version 1809, we recommend cleaning up your system first. You can do this by running the Disk Cleanup tool. This will help prevent issues during the installation process. Once you have cleaned up your hard disk, try again to install the latest version of Windows 10. If this still doesn’t work, follow our guide to uninstall/reinstall Windows 10.
How to fix Windows 10 activations problems
Microsoft recently announced that it had fixed the problem where some customers couldn’t activate their copies of Windows 10. However, many people are still having issues with activation. If you’re one of those affected, here’s how to fix the problem.
Step 1: Check your product key
If you’ve already purchased a copy of Windows 10, make sure you check out your Product Key. If it’s expired, you won’t be able to use it.
Step 2: Reactivate your computer
Windows 10 requires you to reactivate every 90 days. So if you haven’t done so within the last three months, go ahead and do so now. Step 3: Activate again
Once you’ve completed the previous step, you’ll be prompted to enter your product key. Enter it once and hit OK. Now you can continue using Windows 10.