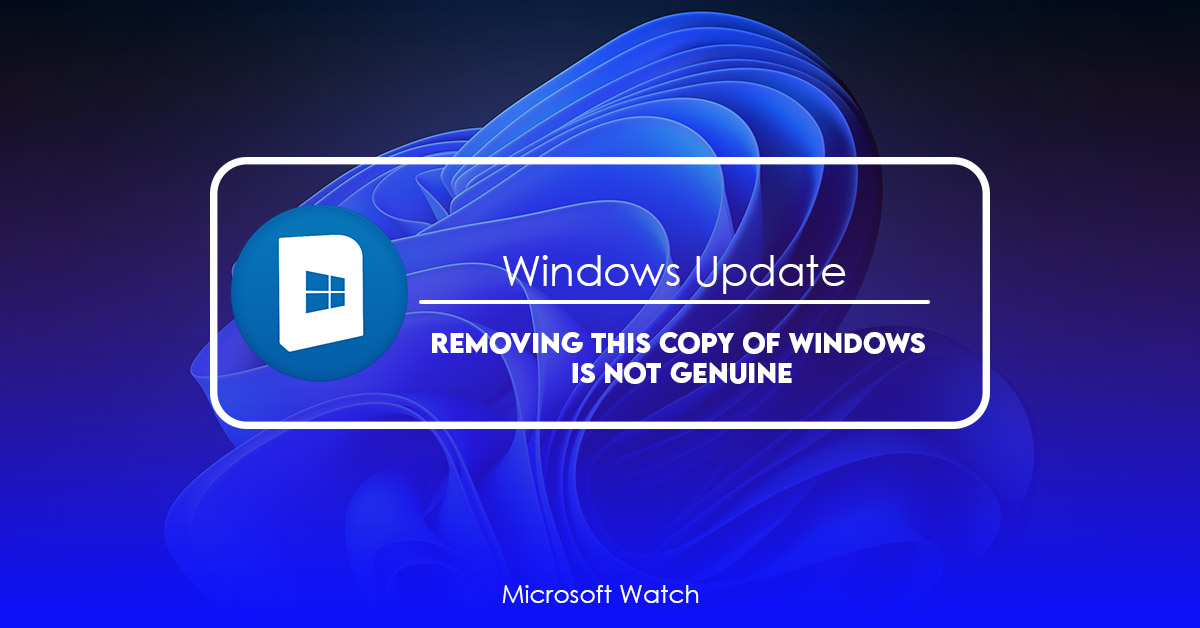- Download and install the software.
- It will scan your computer for problems.
- The tool will then fix the issues that were found.
The “this copy of windows is not authentic” errors are caused by incorrect installation/activation processes. If you’re having issues with this error, follow these steps to resolve it.
1. Make sure you’ve downloaded the correct version of Windows 10. You can check what version of Windows 10 you have installed by opening the Start menu and typing “Windows Update”. Clicking on the link under “Get Help & Support” should take you to the Microsoft Store where you can download the latest version of Windows 10.
2. Check the integrity of your media files. If you have used pirated software to install Windows 10, there is a chance that some of your files could be corrupted. In such cases, you’ll see the “not authentic” error. However, if you haven’t used pirated software, then the chances of corruption are slim.
3. Download and run the Windows Media Creation Tool. Once the tool opens up, select the option labeled “Create installation media.” Select the ISO file you want to use to reinstall Windows 10 and click Next. After selecting the location you’d like to save the ISO file, click Create. When the creation process completes, open the folder containing the ISO file and double-click on the.iso file to start the setup process.
4. Restart your computer once the setup begins. Your system will reboot automatically once the installation finishes. Follow the instructions onscreen to complete the installation process.
5. If it isn’t, enter it again and try installing Windows 10 again.
6. If you still experience problems, contact Microsoft support. They’ll walk you through the rest of the process.
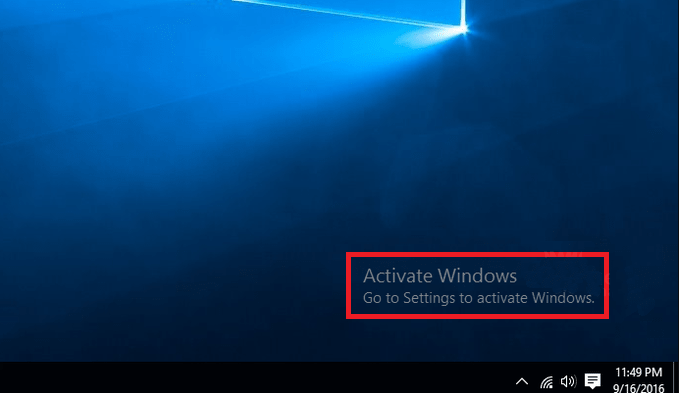
What the Error Looks Like
Microsoft recently introduced a new security feature called Genuine Windows. If you attempt to download a program that isn’t genuine, you’ll see this error message.
This error occurs because there are some programs out there that look like legitimate software but aren’t really. They’re designed to trick unsuspecting users into thinking that they’ve downloaded a real copy of Microsoft Office 2016. These fake apps are often distributed via torrent sites, where anyone can use them without having to pay anything.
If you encounter this error, it doesn’t mean that you’re downloading malware. Instead, it just means that you’re trying to run a program that looks like something else.
Why You’re Seeing This Error
Microsoft recently added a new error code to help you troubleshoot problems with your computer. If you see this error, it doesn’t mean there’s anything seriously wrong with your PC; it just means Microsoft wants to make sure you know how to fix it yourself.
The error message says “Windows cannot verify the digital signature for the kernel.” This happens because your copy of Windows isn’t signed with a valid digital certificate. To resolve this issue, follow these steps:
1. 2. In the left pane under Digital Signature, select View Certificate Information.
3. Select the Root Certification Authority tab.
4. Locate the root certification authority that signed your operating system. Copy the thumbprint value next to the name of the authority.
5. Go back to Step 2.
Updated: April 2025
We highly recommend that you use this tool for your error. Furthermore, this tool detects and removes common computer errors, protects you from loss of files, malware, and hardware failures, and optimizes your device for maximum performance. This software will help you fix your PC problems and prevent others from happening again:
- Step 1 : Install PC Repair & Optimizer Tool (Windows 11, 10, 8, 7, XP, Vista).
- Step 2 : Click Start Scan to find out what issues are causing PC problems.
- Step 3 : Click on Repair All to correct all issues.
How to Get Rid of “Windows Is Not Genuine”
Microsoft recently announced it had fixed a security flaw that allowed hackers to trick computers into thinking they’re running Windows 10 Home Edition when they’re actually running Windows 7 or 8.1. But there are still ways to tell if your PC is legitimate.
The issue came to light when Microsoft published a blog post about the bug. In short, hackers could use a technique called “man-in-the-middle,” where someone intercepts data being sent over the internet and alters it. This allows attackers to fool devices into believing they’re connecting to a trusted source, like Microsoft itself.
In response, Microsoft began issuing warning messages to customers whose systems might have been compromised. And it offered some advice on how to spot fake Windows installations.
If you see a warning message saying something like “Your product key is expired or is otherwise invalid,” then you’ve got a problem. You’ll need to contact Microsoft support to get a replacement code.
If you don’t see any such warning, though, you can still run a few tests to determine whether your machine is legitimate. First, try opening up the Start menu and typing “regedit” without the quotes. If you’re prompted for permission, you know your PC is legit. Next, open the command prompt and type “ipconfig /all”. If you see an IP address listed under IPv4 Address, you know your device is genuine. Finally, look at the date/time stamp on the bottom left corner of the screen. If it says “12/10/2017,” then you’re good.
Enter a Valid Product Key
If you are having trouble installing Windows 7 or 8 on your computer, it could be because you entered an incorrect product key. If you enter a wrong product key, you will receive an error message saying “Invalid product key.” This happens because Microsoft does not allow you to use a product key that is already registered on another PC. To resolve this problem, follow these steps:
1. 2. 3. Expand Local Users and Groups and double-click User Accounts.
4. Right-click the account name and select Properties.
5. Select the Account tab.
6. In the Password box, type a password.
Reset the License Information
Microsoft recently introduced Windows 10 April 2018 Update. In addition to fixing many issues, it includes a feature called Reset the License Information. If you are having problems with your license key, select the option and follow the instructions. You will see a dialog box asking whether you want to reset the license information. Click Yes to confirm. After completing the process, you will no longer receive the error message about Windows being not genuine.
Stop following the Plug and Play Policy
Plug and play policies are used to automatically install software on Windows devices. This feature allows you to install apps without having to manually download and run each one. However, it can cause issues if you don’t know what you’re doing. If you want to turn off the automatic installation of apps, follow these steps.
Step 1 – Open Control Panel. Click “Start,” select “Control Panel,” and open the “Programs & Features” section.
Step 2 – Select “Turn windows features on or off.” Scroll down to find “Windows Components” and double-click on it.
Step 3 – Uncheck the box next to “Plug and Play.” You’ll now see a checkbox next to “Windows Installer” and “Device Installation Services.” Check both boxes and press OK.
Step 4 – Restart your computer. Once restarted, the plug and play policy won’t be active anymore.
Apply the Proper Registry Permissions
If you’re having trouble activating Windows 10 on your Surface Pro 3, it could be because you don’t have proper access to the registry. Microsoft recommends following these steps to ensure that you do have permission to make changes to the registry.
1. Open Regedit.exe
2. Navigate to the following path:
HKEY_CURRENT_USERSystemRootSoftwareMicrosoftWindowsCurrentVersionRunOnceProgramsAppCompatFlags
3. 4. Name the value “DisableAutoPlay” and set the data type to REG_DWORD.
5. Double-click DisableAutoPlay to add the key/value pair.
Delete the KB971033 Update
Microsoft recently released a patch for Windows 7 called KB 971033. If installed, it causes problems with some USB devices. Microsoft says that the problem affects “a small number of customers.” However, we found out that this update is causing issues for many people. We’ve tested our computer with the latest version of Windows 10 and it doesn’t cause any problems. But if you’re still experiencing issues, here are instructions on how to delete the update.
Step 3 – Scroll down to Find related software and select Uninstall a program
Step 4 – Select the update you want to uninstall and click OK
Step 5 – Restart your PC
Check Your Computer for Malware
If you’re running Windows 10, here’s how to check for malware.
The most common way to detect malware is to use an online scanner like Malwarebytes’ Anti-Malware Premium. You’ll want to run it immediately after installing Windows, because it won’t find anything while the operating system is still being installed.
Then, once you’ve booted up Windows, open the program and select Scan Now. If there are problems, you might see a warning about Windows being unverified. Click OK and let the tool do its thing.
You don’t necessarily need to download the entire free version of Malwarebytes; just make sure you choose the option to install updates automatically. Once the scan completes, you’ll see a list of potential threats. Look for anything suspicious, such as programs that aren’t listed under Programs & Features.
For additional protection, you can also try one of the following options:
– Spybot Search & Destroy Free Edition – This is a good choice for home users. It scans files and folders and removes malicious code.
– Microsoft Security Essentials – This is a popular security app that works well with Windows 8 and later versions.
Reinstall Windows
Before reinstalling Windows, it’s important to make sure you have backed up your data. If you don’t have a recent copy of everything you want to keep, you could lose some information during the process. You might even end up having to re-enter your product key, something you definitely don’t want to do without making sure you have a good backup.
When you install Windows 10, you’ll see a screen asking whether you want to activate the software. This is where you enter your product key. Don’t forget to save it somewhere safe — it’s needed later. Once you’re done setting up the operating system, you’ll be asked to sign into your Microsoft account. This is how you log into Windows and access features like OneDrive and Cortana.
If you already had another version of Windows installed, you’ll probably find yourself in a similar situation. When you start the installation, you’ll likely be prompted to select what edition of Windows you want to install. Choose the one that matches your previous setup.
You’ll also be given the option to upgrade your existing Windows installation. If you choose to do this, you won’t have to go through the activation process again. However, you’ll still need to provide your product key.
Once you’ve finished the installation, you‘ll be able to reboot your computer. After that, you’ll have to enter your product key once again.
RECOMMENATION: Click here for help with Windows errors.
Frequently Asked Questions
How do I get rid of this message that says this copy of Windows 7 is not real?
Windows 7 is one of Microsoft’s most popular operating systems. However, it is not always easy to tell whether you are running legitimate software or counterfeit copies. If you encounter problems while installing or updating Windows 7, there are several ways to determine if it is genuine.
The first thing you want to look for is the product key. This is typically located inside the packaging along with the CD/DVD. You can use this information to verify the authenticity of your installation media.
If you don’t have the original disc, you can download the ISO file from Microsoft’s site. Once you’ve downloaded the ISO file, you can burn it onto a blank DVD or CD. After burning, insert the disc into your computer and boot off of it. When prompted, enter the product key found on the disc. If the product key matches what you entered on the original disc, you know that you’re getting the real deal.
Another way to determine if Windows 7 is legitimate is to run the System File Checker tool. In the left pane of the window, select the “System Summary” tab. Scroll down to the bottom of the list and locate the section titled “Product Key.” If the product key listed here matches the one on the original disc, Windows 7 is authentic.
You can also use the System Restore function to restore your system to a previous state. For example, if you recently installed Windows 10, you can go back to Windows 7 by restoring your PC to a date prior to October 17th, 2016.
Finally, you can disable Windows Updates. Click the button next to the word “Updates,” and deselect the box next to “Check for updates now.”
Why does my computer say that this copy of Windows is not real?
Windows 10 is one of the most popular operating systems around. But it’s not always easy to tell if you are running a legitimate copy of the software. If you see this message on your screen, there could be a problem.
This error message appears when your computer is not licensed for use with Windows 10. Your Windows might be unauthorized because the license has expired. You must renew your license before you can continue using Windows 10. To do this, follow these steps:
1. Select Change product key under Windows activation technologies.
2. Enter your current product key and select OK.
3. Restart your PC.
4. When prompted, enter your product key again.
5. Follow the instructions to activate Windows 10.
If you still receive this error message, try reinstalling Windows 10.