- Download and install the software.
- It will scan your computer for problems.
- The tool will then fix the issues that were found.
If you’re using Windows 10, system recovery can definitely be an issue for you on several occasions. If so, you may be aware of the mistake when you say so. “An unspecified error occurred during System Restore (0x80070002).” Alternatively, you may receive the code “System Restore Failed due to an Unspecified Error. The System Cannot Find The File Specified (0x8007002”. An incomplete system recovery process is obtained due to one of these error codes.
But no need to worry, we’ve put together the best solutions for you to easily remove this update. First, you need to scan your systems to make sure there is no malware. Also, make sure to turn off the antivirus software so that there are no problems with the system recovery process. If you still cannot complete the process, read the instructions below.
Check the Time and Date Settings
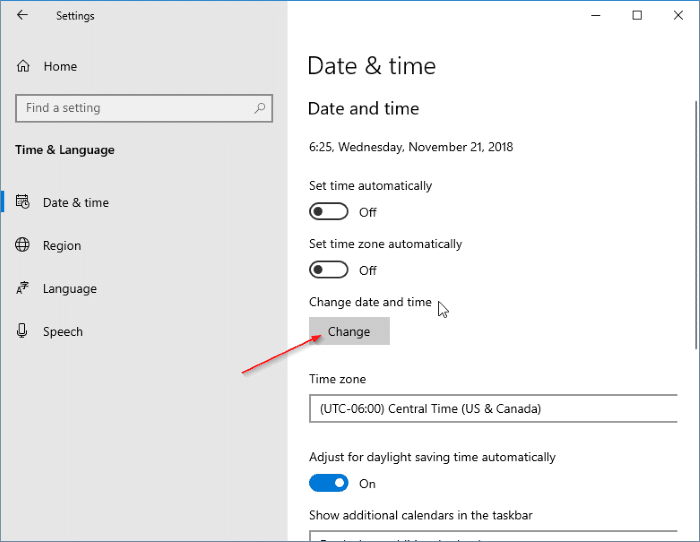
Details are the key to success. Weather settings have a major impact on updating Windows. Make sure date and time settings can solve your problem:
- Click on “Control Panel”
- Open “Date and Time”
- Press “Change date and time” and make corrections if necessary
- Configure the time zone before clicking OK
- Click the “Internet Time” tab before selecting “Change Settings”.
- Select “Synchronize with an Internet time server” before selecting the time server from the list that appears
- Touch “Update Now”
- Press “OK” twice to complete the configuration and to close all open windows
- Then restart your computer before accessing Windows Update. If you have set the wrong time on your system, the previous steps should correct error 0x80070002 for you.
Fix Hard Drive Failure with CHKDSK

The first way to fix system recovery error 0x80070002 is to find and repair hard drive errors using the Chkdsk utility:
Updated: April 2025
We highly recommend that you use this tool for your error. Furthermore, this tool detects and removes common computer errors, protects you from loss of files, malware, and hardware failures, and optimizes your device for maximum performance. This software will help you fix your PC problems and prevent others from happening again:
- Step 1 : Install PC Repair & Optimizer Tool (Windows 11, 10, 8, 7, XP, Vista).
- Step 2 : Click Start Scan to find out what issues are causing PC problems.
- Step 3 : Click on Repair All to correct all issues.
- Open the command prompt with administrator rights {Command Prompt (Admin)}.
- Type the following command and press Enter:
- chkdsk /F /R
- Type the Y key and press Enter to run the CHKDSK utility the next time you restart. Close the command prompt and restart your computer.
- After running CHKDSK, try to run System Restore again.
Delete the DefaultUser0 Account
If this issue occurs on a Windows 10 computer, the backup process is likely to fail due to a known error that results in creating a ghost account (defaultuser0) that Windows continues to try to insert even if it is not. The east no longer exists. This is all the more likely if the error logs contain a reference like this:
Backup encountered a problem while backing up file C:\Users\defaultuser0\Contacts. Error:( STATUS_WAIT_2
If this scenario is true, you should be able to fully resolve the problem by following a series of instructions that will guide you through the process of deleting your DefaultUser0 account. Here’s what you need to do:
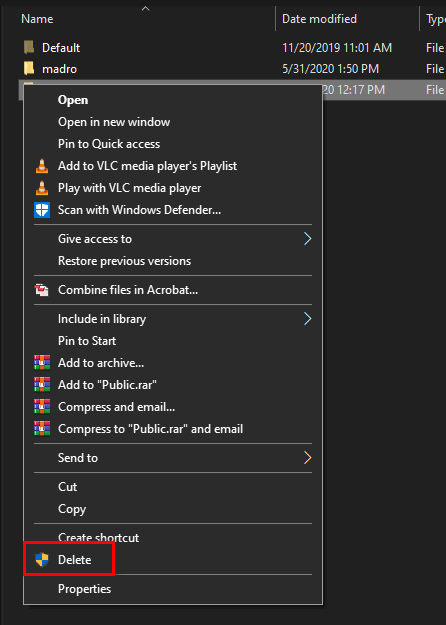
- Press the Windows Key + R to open a Run dialog box. Then type “msconfig” in the Run box and press Enter to open the startup options screen.
- When you are on the Startup Options screen, select the Startup tab and select the Safe Startup checkbox (under Startup Options). Then set the associated switch to Minimum and click Apply to save the changes.
- Restart your computer and wait for the operating system to restart in safe mode.
- After the computer restarts, press the Windows key + R to open another Run dialog box. Then type “control” in the text box and press Enter to open the classic control panel interface.
- In the Classic Control Panel user interface, use the search function in the upper right corner to search for “User Accounts” and press Enter to view the results.
- In the result list, click Remove user account (under User account).
- When prompted by the User Account Control (UAC) prompt, click Yes to grant administrator privileges.
- In the Manage Account window, click the DefaultUser0 account to select it, and then click Remove Account on the next menu.
- When asked if you want to keep or delete DefaultUser0’s files, click Delete Files.
- At the final confirmation request, click Remove Account to confirm the process.
- Then open File Explorer (My Computer) and go to C: \ Users to see if the DefaultUser0 folder still exists. If so, right click on it and choose Remove to delete it.
- After deleting this folder, close the File Explorer (My Computer) window and open another Run field (Windows key + R). In the Run dialog box, type “regedit” and press Enter to open the Registry Editor. Under User Account Control, click Yes to grant administrator access.
- If you are in Registry Editor, navigate to the following location in the section on the left:
- Computer \ HKEY_LOCAL_MACHINE \ SOFTWARE \ Microsoft \ Windows NT \ CurrentVersion \ ProfileList
- Note: You can navigate manually or insert the location directly into the navigation bar to jump immediately.
- When you get to the right place, select the subkey that starts with S-1-5-21 and then go to the field on the right.
- After selecting the appropriate subkey, go to the right section and double-click ProfileImagepath. If this path points to C: \ Users \ DefaultUser0, change it to point to the main profile you are using.
- Close the registry editor, restart your computer and try again with System Restore. Check if the problem has been resolved.
RECOMMENATION: Click here for help with Windows errors.

