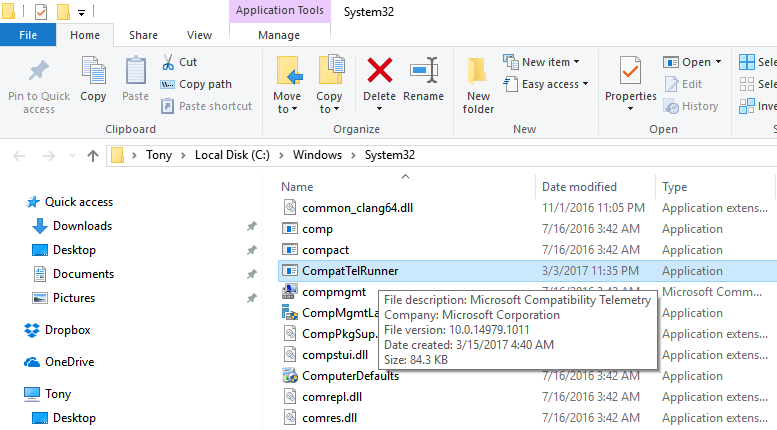Updated April 2025: Stop error messages and fix your computer problem with this tool. Get it now at this link
Microsoft Compatibility Telemetry is an application that collects important information about how well your PC runs with other applications. This data helps us improve compatibility between programs and OSes. Unfortunately, some people are reporting high disk usage caused by this program. If you find it too much, here is what we suggest:
1. Close unnecessary background processes.
2. Delete temporary files.
3. Run Disk Cleanup tool to clean up old files.
4. Restart your system.
5. Click “Change”.
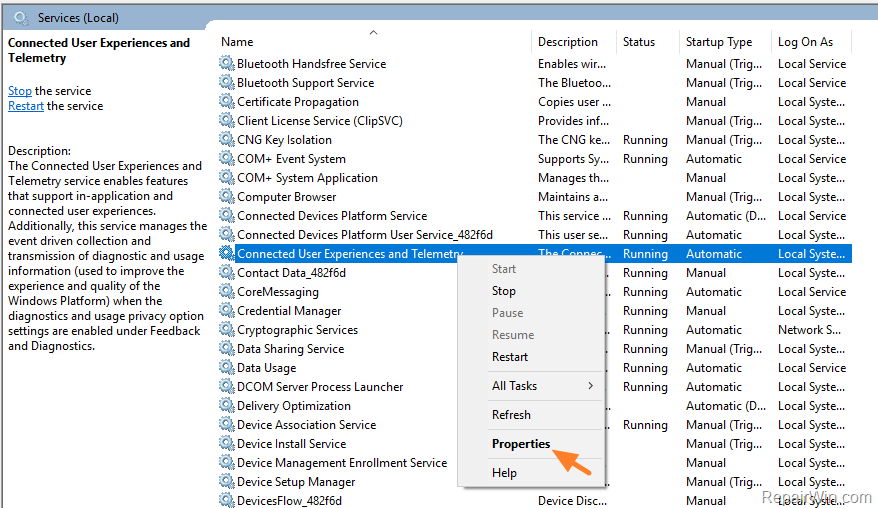
What Does Microsoft Compatibility Telemetry High Disk
Microsoft Compatibility Telemetry is a feature that collects information about how well your computer performs with different versions of software. This data helps improve compatibility across devices and operating systems. However, some people have found that it slows down computers, causing programs and OS crashes.
There are several ways to disable CompatTelemetry. You can do this manually or automatically. Here are three methods you can use to disable it.
1. Manually Disable CompatTelemetry.exefixescompattelemetry.exeanddisablesetupwizard.exeinWindows10.
2. Automatically Disable CompatTelemetry Using Group Policy Editor.
3. Automatically Disable CompatiTelemetry Using PowerShell Script.
Fix 1. Deactivate Microsoft Compatibility Telemetry Windows 11/10
Microsoft has been collecting data about how you use computers since Windows 95. This information helps improve the software experience across devices. However, it can affect performance and battery life. To turn off the collection of this information, follow these steps:
1. Open the Control Panel
2. Click System and Security
3. Select Privacy Settings
4. Under General, select Change what apps can access my computer
5. Uncheck Show ads based on my web browsing history
6. Scroll down and uncheck Collect usage and diagnostic data
7. Restart your PC.
If you want to continue tracking, you can change the setting later.
We highly recommend that you use this tool for your error. Furthermore, this tool detects and removes common computer errors, protects you from loss of files, malware, and hardware failures, and optimizes your device for maximum performance. This software will help you fix your PC problems and prevent others from happening again:
Updated: April 2025
1. Deactivate Microsoft Compatibility Appraiser via Task Scheduler
Microsoft Compatibility Appraiser scans all installed applications on your computer and determines whether or not they will work correctly after upgrading to Windows 10, even though some software makers don’t support Windows 10. You can use the Microsoft Compatibility Appraiser tool to check compatibility with Windows 10. To do so, open the Start menu and type “Task Scheduler.” Select the option labeled “Create Basic Task,” enter “Approved Software Listing” into the Name box, and select “Windows 10” under the Action dropdown. Click Next. In the next window, enter the following information:
• Description – Enter a description for the task.
• Trigger criteria – Choose “Daily” from the dropdown menu. Then, choose the appropriate trigger criterion from the list. For example, if you want to run the task every day at 11:00 AM, choose “At a specific time.” If you want to run the app once per week on Monday mornings, choose “On a schedule.”
• User account – Type the name of the user account that will run the task.
• Computer – Select the computer where the task runs.
• Run log file – Leave the default setting (“None”) and click OK.
• Start a program – Choose the application that you want to test.
Note: If you are running Windows 7 or 8, you must upgrade to Windows 10 before you can use the Microsoft Compatibility Toolkit.
2. Deactivate Windows Compatibility Telemetry via Group Policy Editor
In my previous post I showed you how to disable Windows 10 compatibility mode via registry editing. In this post we are going to show you how to do it via group policy editor. We will use the following steps to achieve this goal:
1. Open the Group Policy Editor
2. Navigate to Computer Configuration\Administrative Templates\Windows Components\Winlogon
3. Double Click on “Disable Win10CompatibilityMode”
4. Select Enabled
5. Save Changes
6. Restart Your PC
7. Enjoy
3. Deactivate Microsoft Compatibility Telemetry Using Registry Editor
If you want to stop Microsoft from collecting this data, follow these steps:
1. Open the registry editor. 2. Navigate to HKEY_LOCAL_MACHINE\SOFTWARE\Microsoft\Windows NT\CurrentVersion\Winlogon
3. Create a new key named DisableTelemetry. Double-click the newly created key and type 0 into the Value Data field. Press Enter to save the changes.
4. Close the registry editor. Restart your PC.
5. Log out of your account and log back in. Your data collection settings should now be disabled.
6. To verify that this worked, open the same location again and look for the value named DisableTelemetry. If it says 0, your data collection settings are off.
Fix 2. RemoveCompatTelRunner.exe to Fix Microsoft Compatibility Telemetry High Disk Usage
Microsoft has been collecting telemetry data about how people use Windows 10 since it launched in July 2016. This includes information such as device type, operating system version, hardware configuration, and even whether or not the computer is running antivirus software. All of this data is used to improve the performance of future versions of Windows.
The issue here is that some users are seeing high disk usage due to this data collection. If you want to stop this behavior, follow the steps below.
1. 2. Select “Performance Information and Health Data” on the left side pane
3. Click on “Disk Cleanup” button under Performance Options
4. In the dialog box, select “Clean up system files” option
5. Wait till the process completes
Fix 3. Update Windows 11/10 to Solve Compatibility Telemetry Issue
Microsoft is sending telemetry data about compatibility errors to improve its products. However, this issue is caused by the recent update. If you want to fix it, follow the steps below.
1. 2. In the system information window, locate the build number. For example, mine is 16299.
3. Right-click the build number and select Properties.
4. Select Details tab.
5. Locate the version number. Mine is 10.0.17763.1178.
6. Copy the entire version number string.
7. Paste the copied version number into the Search box.
8. Press Enter.
9. Click Check for Updates.
10. Wait for the download process to complete.
11. Restart your computer.
12. Enjoy updated features and performance.
Fix 4. Run SFC Scan to Repair Windows System File
If you are facing some issues while running Windows 10 operating system, you might require fixing the system file. There are many reasons why you might face such issue like virus attack, malware infection etc. But one thing is sure that it is not easy to solve those issues. So, here we are presenting you a simple solution to fix the system file.
In case you are unable to open the desktop screen, you can use Command Prompt window to fix the problem. In this article, I am sharing a complete step by step guide to fix the system file on windows 10.
Step 1 : Open Command Prompt Window
To open Command Prompt window, you must follow the steps mentioned below.
1. Click Start button, type cmd in the Search box and press Enter key.
2. A black window will open up. Now, look into the left pane of the window and locate the folder named c:\windows\system32. Right-click on it and select properties.
3. Go to compatibility tab and choose disable display settings.
Fix 5. Clean up the system to fix the compatibility telemetry high disk
The Windows 10 operating system has been plagued with compatibility issues since it launched in July 2016. There are many reasons why Microsoft needs to fix this problem. One reason is because the telemetry data collected by the OS is causing problems for people trying to install apps.
Microsoft has now announced that it will release a free app called Fix5 that allows users to clean out system junk files. This free cleaning tool cleans out system junk files, invalid items, and other unnecessary files that slow down your PC.
This free cleaning tool is compatible with Windows 7, 8, and 10. If you want to use this free cleaning tool, follow the steps below.
Step 1: Download and Install Fix5
After downloading Fix5, double-click the file to start installing. Follow the prompts to complete installation.
Step 2: Run Fix5
Fix 6. Manage your hard drive and improve the performance of your system.
EaseUS Partition Master helps you to recover lost partitions, repair damaged partitions, resize partitions, convert partitions, migrate partitions, and much more. You can easily find out what partitions exist on your computer, how big each partition is, and whether it is primary or logical. Then you can freely shrink, merge, split, copy, and move partitions without losing data.
You can use the built-in Disk Management utility to view and modify partitions. If you don’t like the default display mode, you can customize it according to your needs. For example, you can set different colors for different types of partitions, specify the number of columns per row, and choose different font styles. In addition, you can add labels to help you identify specific partitions.
If you have multiple disks, you can create volumes to consolidate data across multiple drives. With EaseUS Partition Manager, you can quickly perform volume operations such as creating, resizing, moving, copying, merging, splitting, and formatting. You can also copy partitions between volumes.
Furthermore, you can optimize your hard drive performance via a variety of tools. These include defragmenting, optimizing, cleaning, shrinking, and compressing. You can also backup important files to protect against accidental damage.
In conclusion, EaseUS PartitionMaster is designed to make managing your hard drive easier and faster. It offers plenty of options and functions to meet your individual requirements.
It’s up to you to fix Microsoft Compatibility Telemetry High Disk
Microsoft has been collecting information about your computer since you installed Windows 10. But it turns out that there are some problems with this data collection process. If you’re experiencing high disk use, here’s what you need to do.
You’ll want to make sure that you’re running Windows 10 version 1903, which is the latest version of the operating system. Then, open the Start Menu, type “disk cleanup,” and press Enter. Next, select the option labeled “Cleanup tools.” Now, follow the instructions and let us know how it goes.
RECOMMENATION: Click here for help with Windows errors.
Frequently Asked Questions
What Causes CompatTelRunner.exe High CPU and Disk Usage
CompatTelRunner.exe (CTR) is a system process that runs automatically whenever a device connects to a computer via Bluetooth. CTR collects information about the device and sends it to Microsoft, allowing Cortana to learn about the device and provide better suggestions. However, CTR uses a lot of system resources, especially on older systems. In addition, the data collection actions used by CTR, including sending the data collected to Microsoft, can sometimes cause problems on slower computers.
To help resolve issues related to CTR, we’ve added additional logging to the process. We hope this helps identify potential issues with CTR. You can read our full post here.
If you want to stop CTR, follow the steps outlined below. These steps are designed to help minimize the impact on your device and your experience.
1. Open Device Manager.
2. Click “View installed devices.”
3. Right-click on the Bluetooth adapter listed under Other Devices and select Properties.
4. Select the Advanced tab.
How to Opt Out of Windows 10 Telemetry Data
Microsoft collects a lot of data about how people use Windows 10, including what apps are installed, how often they’re used, and even what hardware components they have. In addition to collecting this information, Microsoft offers a tool called “Windows Diagnostic Data Collection Service,” or WDDCS. This tool allows developers to collect data about devices running Windows 10.
The problem is, there are times where this data collection can lead to problems. For example, when you install a new app, the developer might ask for permission to access certain features, such as your camera. When you grant those permissions, you could potentially end up sending sensitive data to Microsoft. There are also times where this data collection leads to unexpected behavior. For instance, if you have multiple monitors, one of them might start acting weird.
To prevent this happening, Microsoft offers a way to turn off the data collection. Here’s how to do it:
1. Open the Windows Settings menu. 2. 3. Select Turn Off Diagnostics Data Collection.
4. Wait while the system reboots.