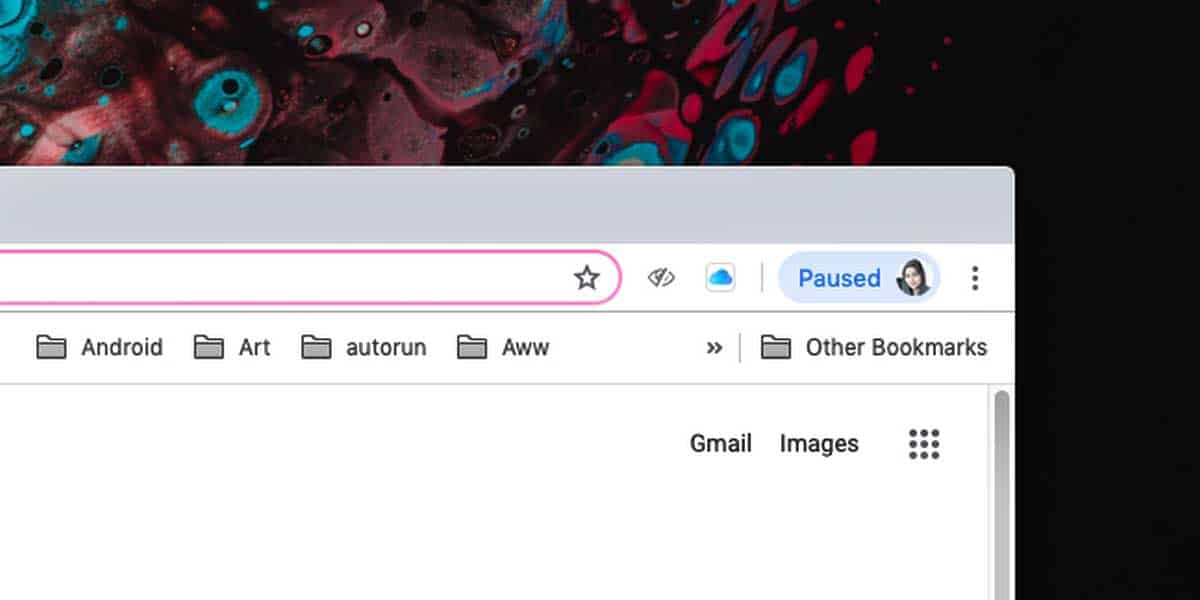- Download and install the software.
- It will scan your computer for problems.
- The tool will then fix the issues that were found.
Google Chrome allows you to synchronize a lot of information, including bookmarks and extensions, so you don’t need to send or forward them to other devices. However, it is not without drawbacks, as evidenced by the fact that many reported problems with Chrome synchronization on their computers. To be precise, users have reported the following problems.
Chrome synchronization is suspended. When you sign out of Gmail, Google Chrome automatically stops synchronization.
Chrome doesn’t synchronize bookmarks, extensions, open tabs or passwords – if you have this problem, turn off your antivirus software and see if it will help.
It doesn’t fix Chrome’s sync error: if Chrome keeps getting a sync error, just uninstall and then reinstall your browser to fix the problem.
Syncing Favorites doesn’t work: Chrome syncs don’t work with Favorites. If you have this problem, updating your passphrase to synchronize may solve it.
Read in order the detailed troubleshooting instructions for each problem.
Change Google Chrome cookie settings
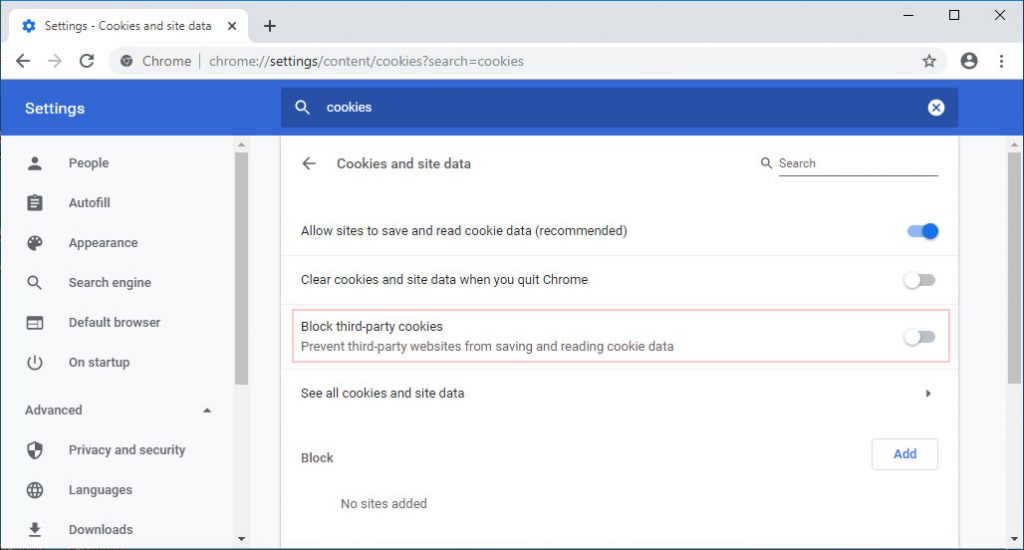
Changing your cookie settings so that your accounts can synchronize data in Google Chrome will solve this problem.
- open the Google Chrome window on your device.
- Copy and paste this line in the Google Chrome window or enter it in the address bar and press Enter.
- Chrome: // Settings / Content / Files Cookies
- Now scroll down the settings window and click “Add” next to the “Allow” option.
- Then copy or enter the file accounts.google.com in the “Site” section.
- Then click “Add” to authorize this site.
- Close the Google Chrome window.
- Reboot Google Chrome on your computer.
- The synchronization process works again.
Updated: April 2025
We highly recommend that you use this tool for your error. Furthermore, this tool detects and removes common computer errors, protects you from loss of files, malware, and hardware failures, and optimizes your device for maximum performance. This software will help you fix your PC problems and prevent others from happening again:
- Step 1 : Install PC Repair & Optimizer Tool (Windows 11, 10, 8, 7, XP, Vista).
- Step 2 : Click Start Scan to find out what issues are causing PC problems.
- Step 3 : Click on Repair All to correct all issues.
Continue synchronization
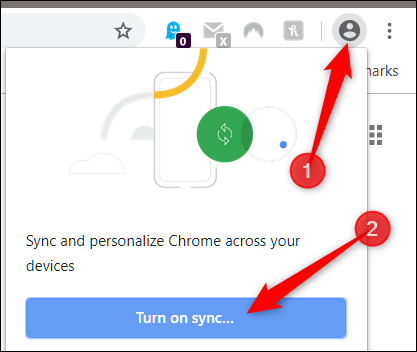
If you leave a Google service such as Gmail, Chrome will stop synchronizing. Sign in to your Google Account to reactivate the synchronization:
- On your computer, open Chrome.
- Click Suspended in the upper right corner, then login again.
- Sign in to your Google Account.
Leave the sync enabled when you exit or restart Chrome
If synchronization is disabled every time you close Chrome, you can change the settings.
- On your computer, open Chrome.
- In the upper right corner click “More”, then click “Settings”.
- Click “More” at the bottom, then “Site Settings”, then “Cookies”.
- Disable the cleaning of cookies and website data when you exit Chrome.
Several workstations

If you use Chrome Sync on more than one desktop, you need to make the two changes above for each desktop. This problem may appear on any workstation where you use Chrome and Chrome Sync. So it is best to apply it to all systems that use the same Google account for synchronization.
This “bug” started to appear towards the end of last year and it seems that synchronization is interrupted on average every two weeks. You can log out more or less often, but most users mark two weeks as an active synchronization period.
During synchronization, you won’t be able to access open tabs, added new tabs and browsing history from the Chrome browser in which you added them. Fortunately, after you enable synchronization again, everything will synchronize properly.
Add a Google Account page to authorized websites
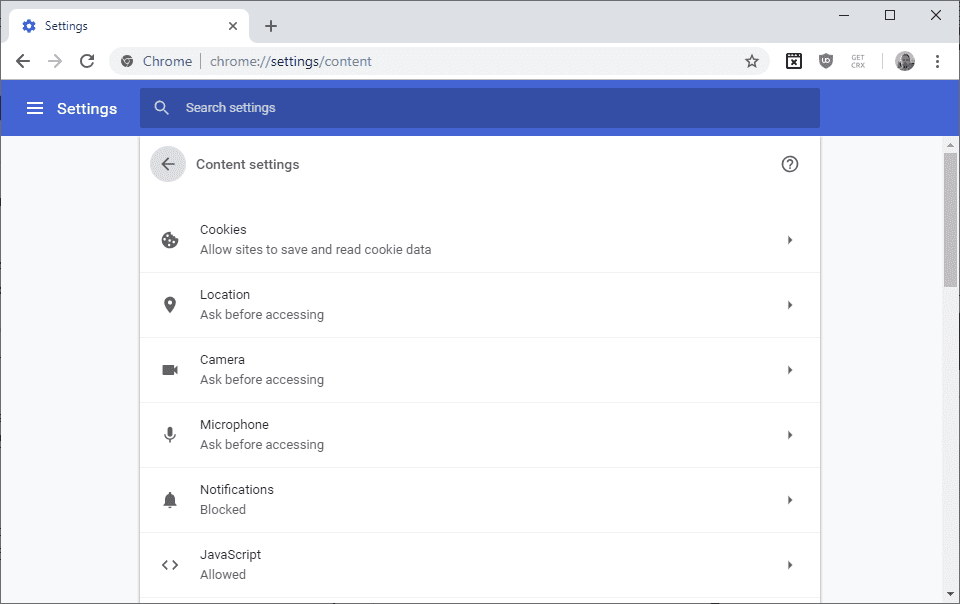
- Click “Personalize Google Chrome”, then click “Settings”.
- Click Site Options to view more options.
- Then select cookies and other website data to open the cookie preferences.
- Click “Add” for websites that can still use cookies.
- Enter accounts.google.com in the text box below.
- Then click the “Add” button.
- Then restart Google Chrome.
This is a proven solution to fix Google Chrome synchronization, if it keeps stopping.
As a last resort, you can also try to reinstall your browser if the above solutions do not eliminate synchronization.
https://support.google.com/chrome/answer/9175737?hl=en
RECOMMENATION: Click here for help with Windows errors.