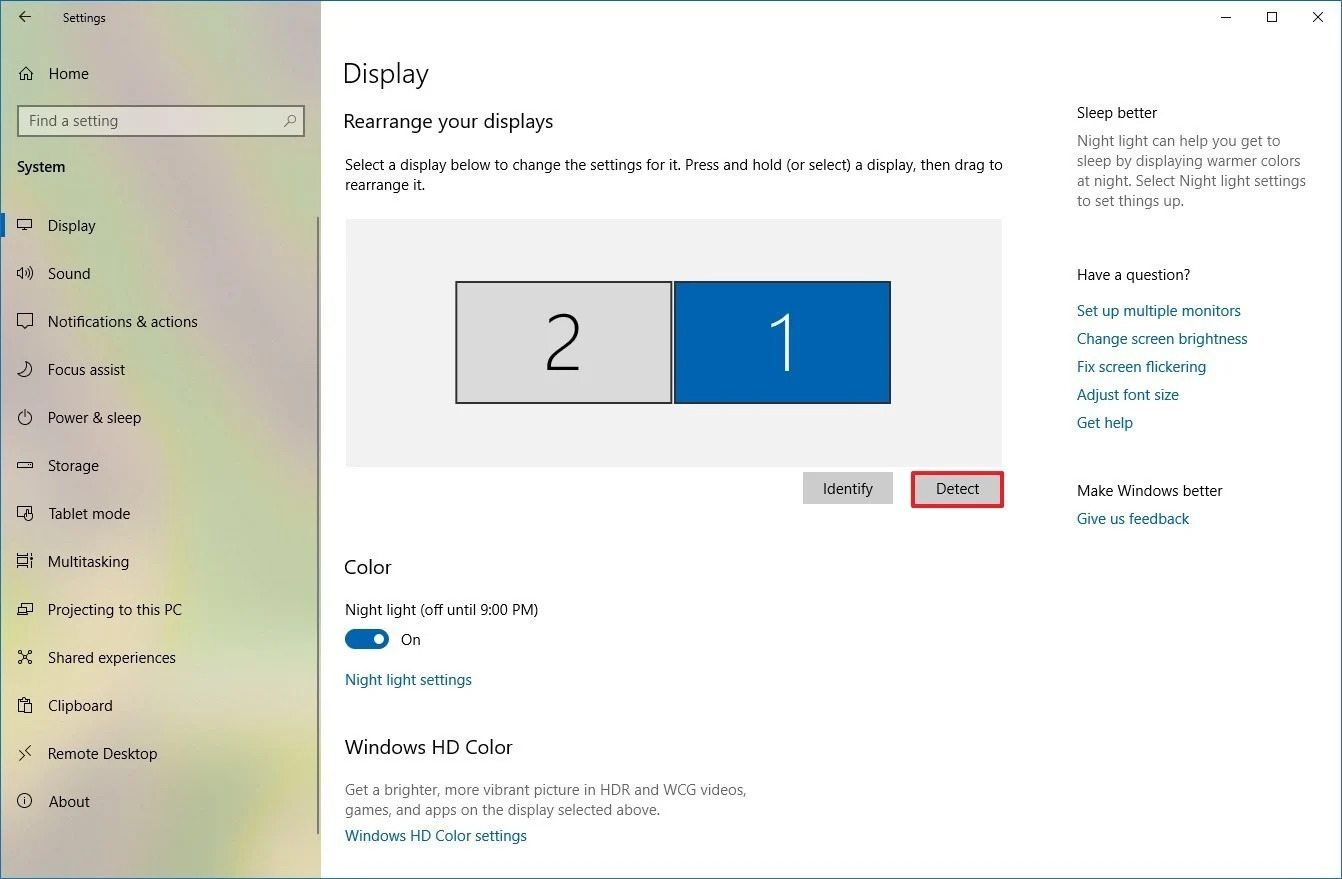- Download and install the software.
- It will scan your computer for problems.
- The tool will then fix the issues that were found.
One of the best ways to increase productivity and improve your multitasking experience is to connect a second monitor to your PC. In general, the process in question is simple and straightforward. However, this is not always the case. Windows 10 may not be able to recognize your second monitor. Therefore, error messages can occur despite a good connection between the computer and an external display.
Why doesn’t Windows 10 recognize the second monitor? Well, in this article we will answer that and give you the appropriate resolutions. There are many ways to fix this problem, including manual monitor detection, hardware troubleshooting, and driver updates.
Use the Keyboard Shortcut
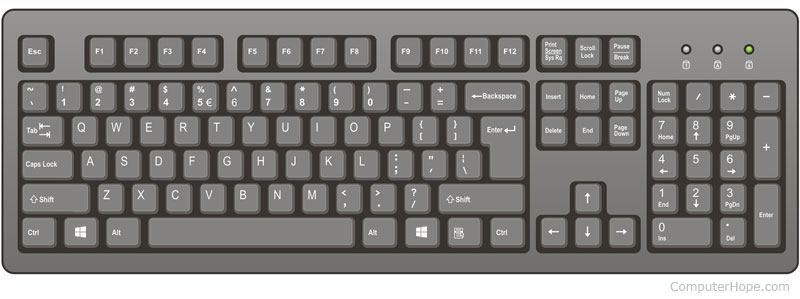
First try a Windows key (Win key) + a key combination P. This way you can select (or change) the display mode. You can access and switch from one external monitor to another and then use multiple monitors.
There are usually four four options: PC screen only, duplication, expansion and only second screen. The first is self-explanatory. With the “Duplicate” option you can “clone” the screen on the connected monitor, monitor or secondary projector. The Expand option expands the desktop and offers space for additional windows.
The last, only the second screen deactivates the first screen / main screen and leaves only the second screen active. Try the Win + P key combination and choose your preferred option. Check if this solves the problem. Otherwise, try restarting your computer and choosing project mode again.
Restart your Windows 10 PC
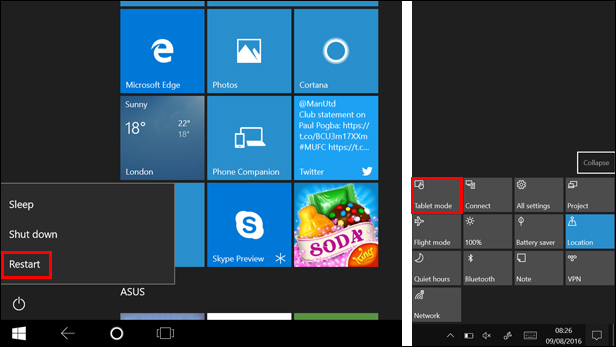
To restart the device, select Start and then Power> Restart.
If the problem persists, select Start, then select Power> Turn Off. Then switch the device on again.
Updated: April 2025
We highly recommend that you use this tool for your error. Furthermore, this tool detects and removes common computer errors, protects you from loss of files, malware, and hardware failures, and optimizes your device for maximum performance. This software will help you fix your PC problems and prevent others from happening again:
- Step 1 : Install PC Repair & Optimizer Tool (Windows 11, 10, 8, 7, XP, Vista).
- Step 2 : Click Start Scan to find out what issues are causing PC problems.
- Step 3 : Click on Repair All to correct all issues.
Check Your Display Adapter

If an external monitor can be connected but the second monitor is not recognized, the graphics card (also known as a graphics card) may not be able to support multiple monitors at the same time. In this case, even a display divider does not help you expand the display on the second monitor, since it duplicates the same signal instead of generating two independent signals.
If your PC only has a video output, you can only support an external monitor. To support multiple monitors, a USB adapter for an additional video output or a docking station is required.
Rollback to an Older Version of the Driver
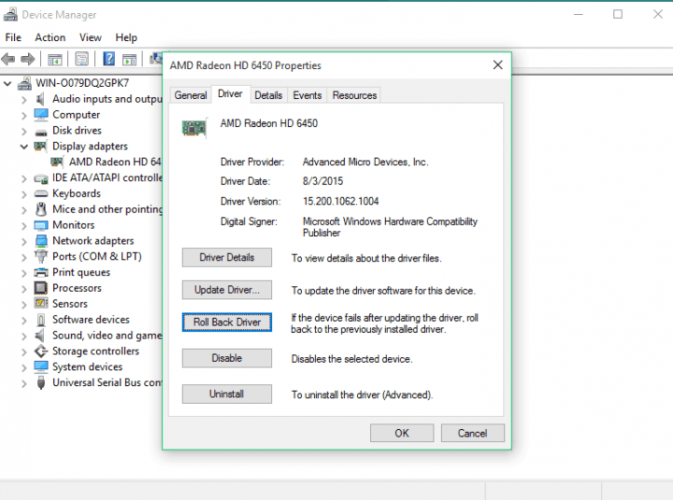
Sometimes problems like this can be caused by new drivers that don’t work well with Windows 10.
If so, you may want to return to an older driver. To restore the driver as follows:
- Go to Device Manager and find your display driver.
- Right click on it and choose Recovery Driver.
- Follow the instructions.
After restoring the driver, you need to prevent Windows from updating it.
Use the Hardware Troubleshooter to Fix Connection Problems with External Monitors
If a device does not recognize a second monitor, there is probably a software problem, but it can also be a physical connection problem.
If Windows 10 can’t detect the second monitor before changing the settings (and assuming it’s connected to a power source), you should try the following troubleshooting steps:
- Restart your computer to reconnect.
- Use the built-in monitor control to make sure the correct input is selected.
- Check the cable connection between the monitor and graphics card.
- Disconnect the cable from both ends, wait a few seconds, and then reconnect it.
- Try a different cable because the problem may be the connector pins or a broken cable. When connecting a new display, also make sure that you are not using the wrong cable.
- If your monitor and graphics card have more than one connector, try changing the connector.
- Connect the monitor to another computer to see if this is not a problem with the monitor.
- Connect another function monitor to see if this is not a problem with the graphics card.
- If you’re using a Surface Pro 7 with a docking station, unplug it and connect the monitor directly to the device to see if you’re having problems with the Surface Dock.
- Depending on the type of display you want to configure as a second monitor, you may need to update the firmware to resolve compatibility issues or problems. (For information on how to apply the latest firmware update, see the display manufacturer’s support website.)
- If after performing the basic troubleshooting steps above, the second monitor cannot be repaired, you can begin troubleshooting the software.
If the problem turns out to be a bad monitor or you are looking for a new one.
RECOMMENATION: Click here for help with Windows errors.