- Download and install the software.
- It will scan your computer for problems.
- The tool will then fix the issues that were found.
If you receive an error message, the System Registry contains illegal file paths when you try to upgrade from Windows 7/8 / 8.1 to Windows 10. This article should help you. You can try the solutions presented in this article to successfully solve this problem.
When you encounter this problem. You get the following complete error message:
“The system registry contains invalid file paths. Installation cannot proceed. This system image was applied without guaranteeing that drive-letter assignments would match across computers.”
If they see this error message and the user clicks OK, it will cause a restart and the following message will be displayed:
“Any changes made to the computer will be undone…“
A reboot will occur and the user will then discover that his old Windows is installed again.
Remove everything from the TEMP folder
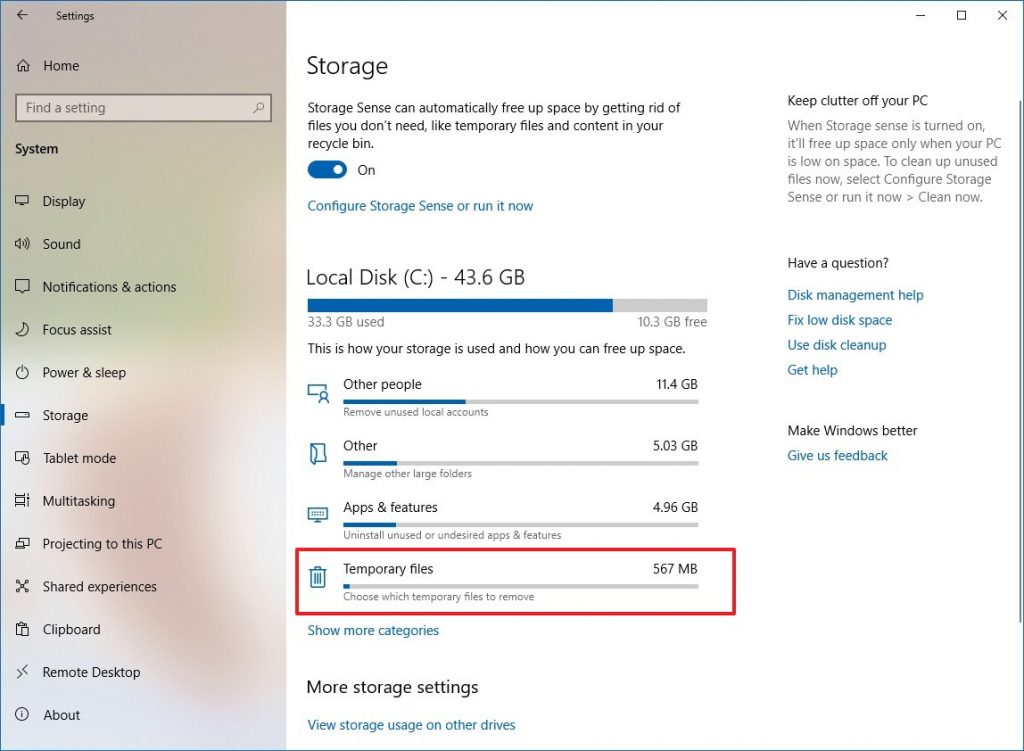
If you receive an error message saying that the folder path contains illegal characters in program files, you can delete all files and folders in the TEMP folder. To do this, follow the instructions below:
- Press the Windows + R key to open the “Run” window. Type in the appdata% and press Enter or press OK.
- Moved to
- % USERPROFILE% \ AppData \ Local \ Temp
- You may need to navigate up the folder to access the temporary folder.
- Remove everything in the Temp folder and try to install the software again.
Remove the drive letter from the partition reserved by the system
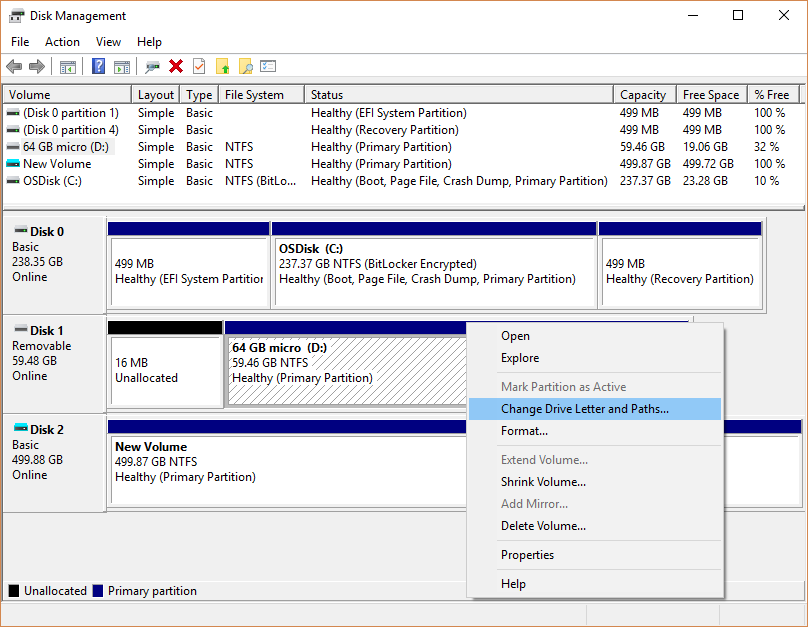
Perform the following steps to remove a drive letter from a reserved system partition:
Updated: April 2025
We highly recommend that you use this tool for your error. Furthermore, this tool detects and removes common computer errors, protects you from loss of files, malware, and hardware failures, and optimizes your device for maximum performance. This software will help you fix your PC problems and prevent others from happening again:
- Step 1 : Install PC Repair & Optimizer Tool (Windows 11, 10, 8, 7, XP, Vista).
- Step 2 : Click Start Scan to find out what issues are causing PC problems.
- Step 3 : Click on Repair All to correct all issues.
- Click Windows Key + R to open the “Run” dialog box.
- In the “Run” dialog box, type diskmgmt.msc and press Enter to open “Disk Management”.
- In the window that opens, right-click the partition reserved by the system at the bottom and select Change drive letter and paths.
- In the dialog box that appears, click “Delete”.
- Exit the Disk Management Console and reboot your computer.
Repeat the update during the boot and check if you can finish the process without it. The system registry contains an error in the wrong path to the file. If not, try the following solution.
Use the Advanced Options in the Recovery Manager
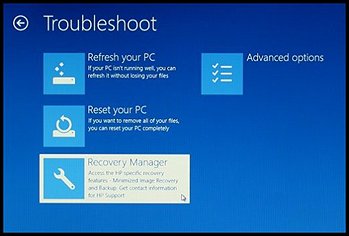
If you can’t start Windows or hang up in a loop, perform a recovery from the recovery partition. Usually you do not need disks for this.
When your computer boots up, press F10 until “Windows loads the file” is displayed. When the Recovery Manager appears, go to the “Advanced options” section, select the last option, such as “System Restore” or “Restore computer to original functional settings” or “Restore factory settings”, and continue. Say “no” to the backup options and let it be.
If you do not back up your documents, you will lose them because it will restore your computer the first day. As far as I know, you didn’t have the option to use your computer or save files on it, so you don’t have to worry about backing up your files.
Change the drive letters of your CD or DVD drives
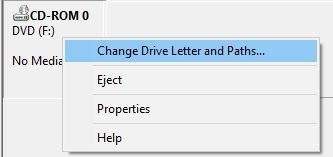
Sometimes wrong folder path symbols in program files can be caused by your DVD player. It is recommended to change the disc letters. To change the disc letters, follow these steps:
- Press the Windows + S keys and enter Computer Management. Select “Computer Management” from the results list.
- Click on Disk Management in the left panel. The list of your readers should appear in the right pane.
- Find your CD/DVD drive, right-click on it and select “Change drive letter”.
- Select a disk and click “Delete”. Be sure to back up your DVD drive letter, which you will need later.
- If you have more than one CD / DVD drive, repeat steps 3 and 4 for all of them.
- Reboot your computer.
- When your computer restarts, go back to Computer Management.
- Click on “Manage Discs” and find your CD/DVD drive.
- Right-click and select “Change disc letter”. Click on the Add button.
- Now assign your DVD drive the same letter you deleted in step 4.
- Click OK to save your changes. If you have more than one DVD player, you will need to repeat these steps for all of them.
RECOMMENATION: Click here for help with Windows errors.

