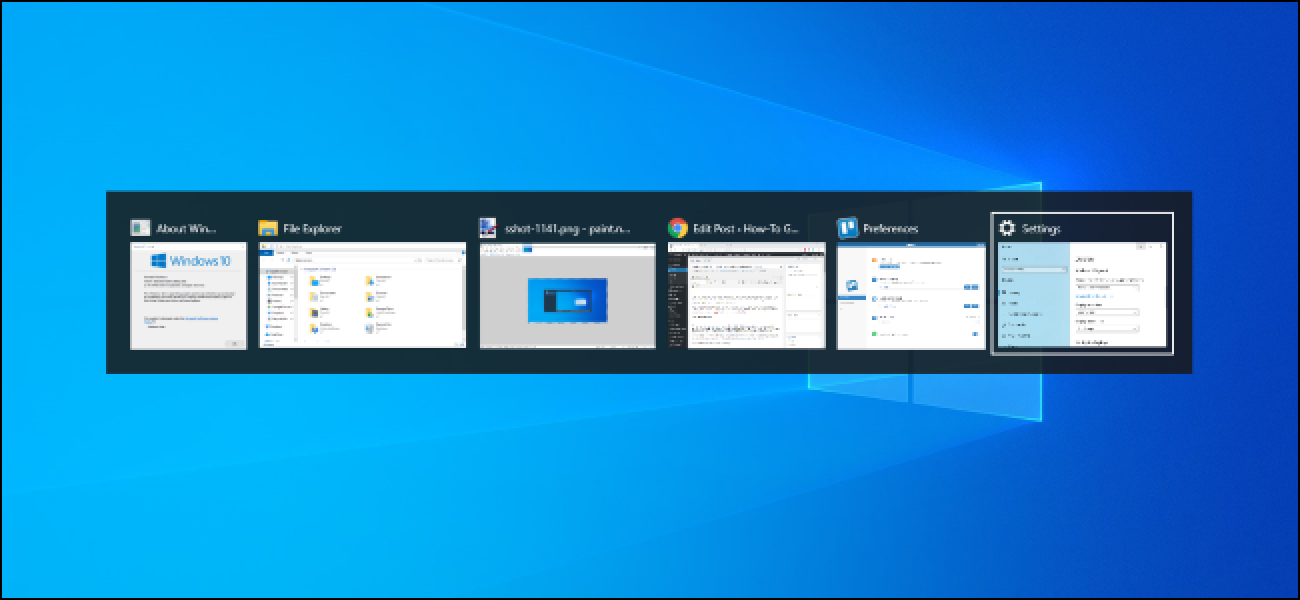- Download and install the software.
- It will scan your computer for problems.
- The tool will then fix the issues that were found.
Once we use our computer, we always run several applications or documents at once. Use the Alt + Tab key combination to switch between two frequently used applications or documents that have been modified in Windows.
However, if you press Alt + Tab, Windows will not display anything or show any open applications or documents for a second or two and then disappear. This means that “Alt Tab does not work”.
You may be wondering why this problem occurs. There are several reasons for this problem, for example: B. keyboard, wrong system settings, conflict between files, etc.
Now let’s see how to fix the “Alt Tab does not work” problem. Here, I recommend first to turn off the device and run all cables. Then wait a few minutes, reconnect all the cables and switch on the device and the monitor. Finally, check if “Alt Tab Not Working” is fixed. If not, try the following options.
Make sure it is not your keyboard.
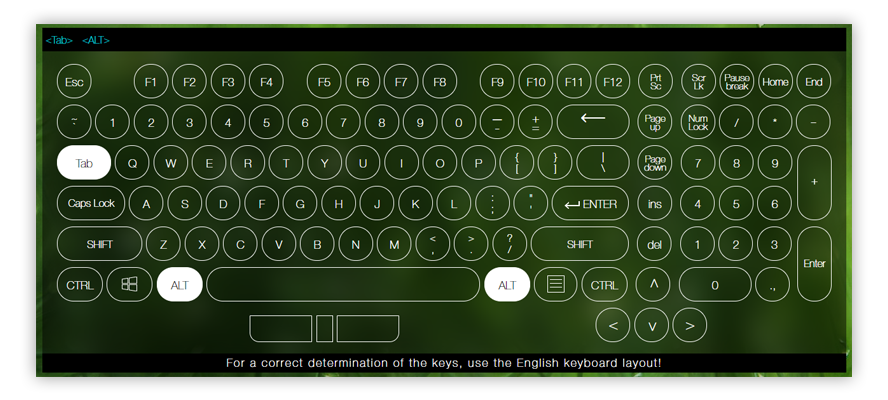
First of all, you need to make sure that your keyboard works correctly and is not damaged. Keys are fragile and can break or press incorrectly if something happens to them.
You can make sure that your Alt and Tab keys are working by going to a website that will automatically detect and display the keys you have pressed. We recommend that you use Key-Test.
The tester cannot distinguish between double keys like Alt. Be sure to check both and make sure that the on-screen keyboard highlights the Alt key when you press it!
If the Alt and Tab keys work correctly, the on-screen keyboard should look like this. Can you see that either key is glowing? This indicates that there is something wrong with your keyboard. Clean it or check if Alt-Tab is working with another keyboard.
Make sure you have enabled the App Switching feature
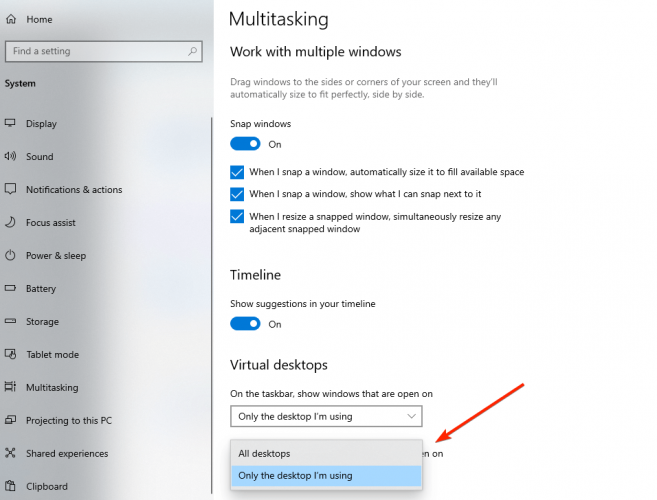
The Alt + Tab key combination for switching between different applications is enabled by default in Windows 10. However, if you use multiple monitors, you will need to make minor changes.
- So, open “Settings”, click “System”, then select “Multitasking” in the right pane.
- At the bottom of the screen, press Alt + Tab. This will display the open windows. Select the option you want.
Change the registry values
Updated: April 2025
We highly recommend that you use this tool for your error. Furthermore, this tool detects and removes common computer errors, protects you from loss of files, malware, and hardware failures, and optimizes your device for maximum performance. This software will help you fix your PC problems and prevent others from happening again:
- Step 1 : Install PC Repair & Optimizer Tool (Windows 11, 10, 8, 7, XP, Vista).
- Step 2 : Click Start Scan to find out what issues are causing PC problems.
- Step 3 : Click on Repair All to correct all issues.
Change the ForegroundLockTimeout registry value
Since this is a registration process, it is recommended that you back up the registry or create a system restore point to take the necessary measures. When you are done, you can do the following:
- Click Windows Key + R to open the Run dialog box.
- In the Run dialog box, type regedit and press Enter to open the registry editor.
- Follow the next path to the registry section:
- Computer \ HKEY_CURRENT_USER \ Control Panel \ Desktop
- Double-click the ForegroundLockTimeout entry in the right pane to change its properties.
- In the Properties window, select the switch for the decimal number in the Base section.
- Then set the data value to 0.
- Click OK to save the changes.
- Close the Registry Editor and reboot the device.
At startup, check if the problem is solved. If it still does not work, try the following solution.
Change the AltTabSettings registry value.
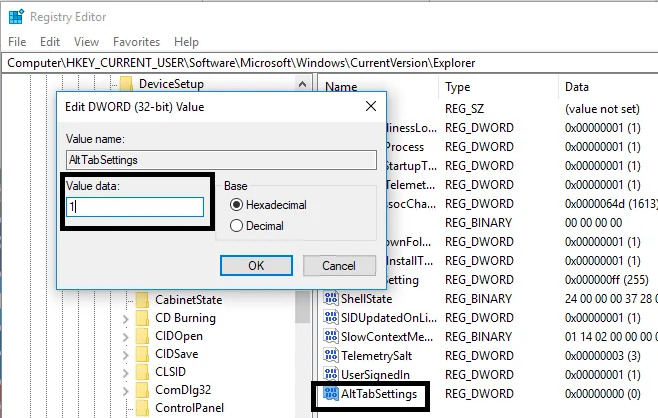
Step 1 – Open the “Run” command by pressing Windows + R.
Step 2 – Type regedit in the field and press Enter.
Step 3 – Go to the next path:
HKEY_CURRENT_USER \ Software \ Microsoft \ Windows \ CurrentVersion \ Explorer
Step 4 – Now find DWORD AltTabSettings. If you can’t find it, you have to create a new one. All you have to do is right click on the Explorer button and select New> Dword Value (32 bit). Now type in the name AltTabSettings and press Enter.
Step 5 – Now double-click AltTabSettings, set it to 1 and click OK.
After performing all these steps you may be able to solve the “Alt + Tab does not work in Windows 10” problem. However, if you still have the same problem, you can implement another method.
Reinstall the keyboard driver
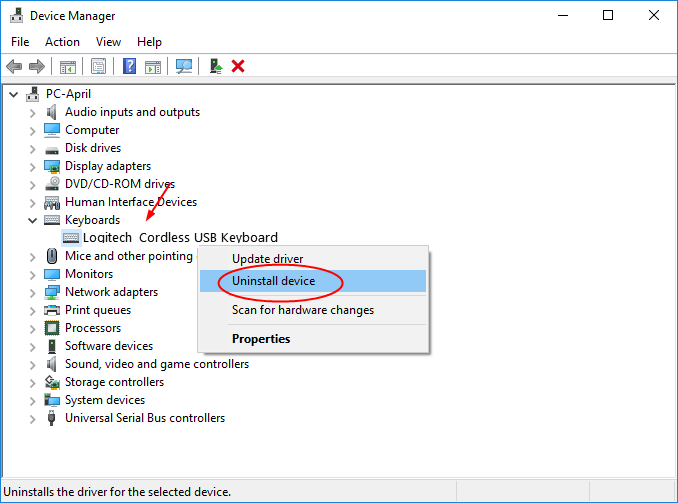
1) Press the key with the Windows + R logo on the keyboard (simultaneously) to open the “Run” dialog box.
2) Enter devmgmt.msc and press OK.
3) Explore and expand the keypads. Then right-click the keyboard driver to select “Delete device”.
4) Reboot your computer so that Windows can reinstall the keyboard driver.
RECOMMENATION: Click here for help with Windows errors.