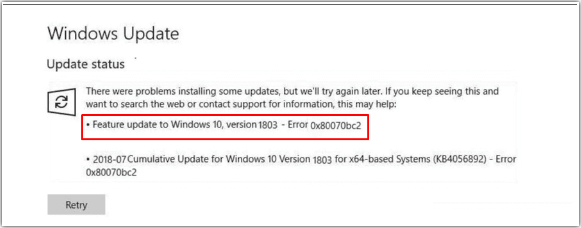- Download and install the software.
- It will scan your computer for problems.
- The tool will then fix the issues that were found.
To provide Windows operating systems with the latest features and eliminate existing security vulnerabilities and bugs as soon as possible, Microsoft provides registered releases with new updates to all users by the second Tuesday of each month. However, it is this process, implemented through the Update Center, that often causes disappointment for many users. For example, the update process often ends ahead of schedule – ironically, due to an error. The Update Center then displays user error codes such as “0x80070bc2” that can confuse users. We will explain what this message means and how to fix the 0x80070bc2 error.
This manual provides instructions on how to fix the Windows 10 0x80070BC2 update error.
What does the Windows error message “0x80070bc2” mean?
The error code “0x80070bc2” indicates an error that occurs during the installation of new cumulative updates to Windows 10. This may include the following updates:
- KB4056892
- KB4074588
- KB4088776
- KB4093112
All these updates were released in 2018. Often clicking the “try again” button displayed by Windows does not eliminate the cause of the problem. They can occur for a variety of reasons. For example, the 0x80070bc2 error may be related to the update service or Windows as a whole does not work correctly. In addition, you may experience difficulties as the corresponding update is already installed. However, in some cases, third-party security software may cause the update process to fail.
Clear Windows Update Center cache
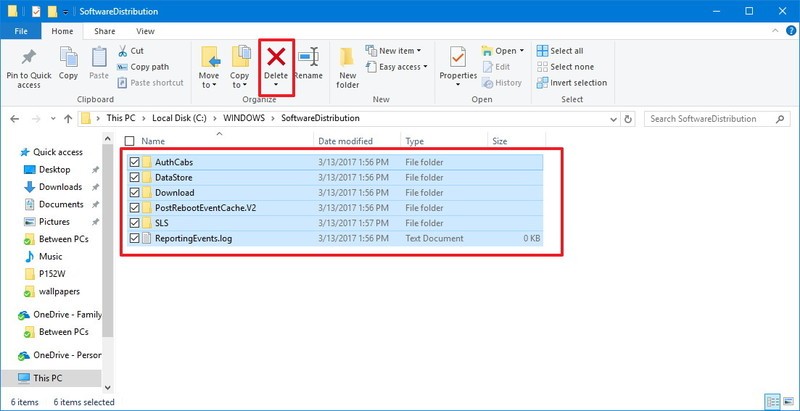
The Windows 10 software distribution folder is a folder in the Windows directory that temporarily stores files you may need to install the Windows Update Center on your computer.
Remove the contents of the software distribution folder and see if this helps correct the error in the Windows Update Center 0x80070bc2. Otherwise, skip to the following solution.
Perform a Clean Boot

A software conflict may also cause a Windows 0x80070bc2 update center error in Windows 10. A clean reboot must be performed to prevent this. Follow these steps:
Step 1: Simultaneously press the Windows + R keys on your keyboard to launch the “Run” request.
Step 2: Enter “msconfig” and press “OK”.
Updated: April 2025
We highly recommend that you use this tool for your error. Furthermore, this tool detects and removes common computer errors, protects you from loss of files, malware, and hardware failures, and optimizes your device for maximum performance. This software will help you fix your PC problems and prevent others from happening again:
- Step 1 : Install PC Repair & Optimizer Tool (Windows 11, 10, 8, 7, XP, Vista).
- Step 2 : Click Start Scan to find out what issues are causing PC problems.
- Step 3 : Click on Repair All to correct all issues.
Step 3: In the “System Configuration” window, go to the “Services” tab, check the “Hide all Microsoft services” box and click “Disable all”.
Step 4: Go to the Start tab and click on “Open Task Manager”.
Step 5: Select each auto-download item and click Disable.
Step 6. Close Task Manager.
Step 7. Repeat steps 1 to 3, click the Home tab and click OK.
Step 8. Reboot the computer.
Manually download the update from the Microsoft Update Center catalogue.
With this solution, you need to manually download an update that cannot be installed from the Microsoft Update Center’s directory and therefore cause the Windows Update Center 0x80070bc2 error. You then need to install the update on your Windows 10 computer.
Set up a trusted installer to start automatically
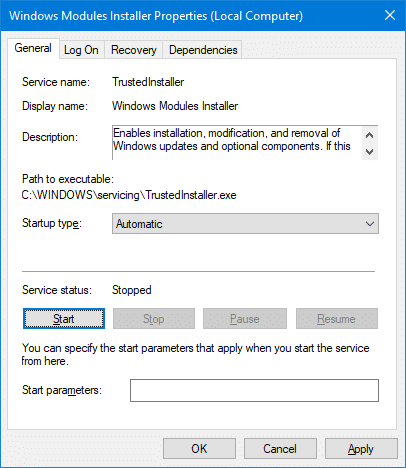
To automatically start the Windows Module Installer and the three other services:
- Right-click on “Start” and select “Run”. Enter Services.msc and click OK.
- Scroll down until you find the Windows Module Installer and double-click the service.
- Set the startup type of the service to automatic
- Click OK.
- Also configure the following services for automatic start.
- Windows Update Center
- Intelligent background transmission service
- Cryptographic services
- Close the “Services” window.
Or at the command line:
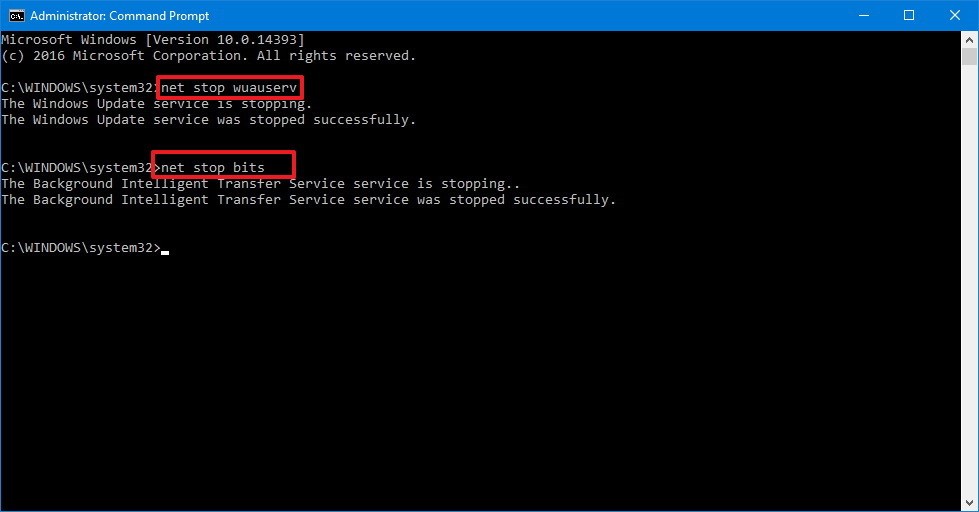
If you want to automate the above configuration from a command file or command line, use these commands from the command line with elevated privileges or from the administrator:
- SC config wuauserv start= auto
- SC config bits start= auto
- SC config cryptsvc start= auto
- SC config trustedinstaller start= auto
Reboot Windows and see if you can now install Windows updates without getting 0x80070BC2 errors.
Conclusion
That’s it, guys! Did it work for you?
Please leave a comment in the comments section below or better yet: Take a liking and share this blog post on social networking sites to spread the word about this decision.
RECOMMENATION: Click here for help with Windows errors.