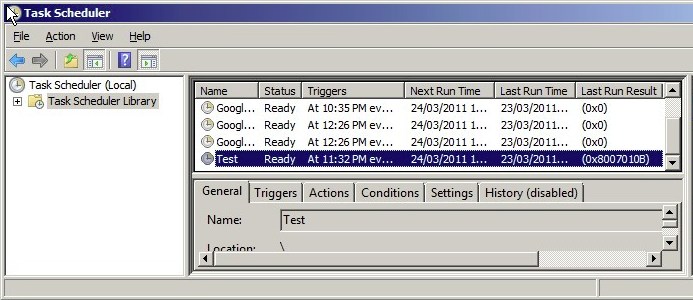- Download and install the software.
- It will scan your computer for problems.
- The tool will then fix the issues that were found.
If you do not enter the correct value in the Run box when configuring a scheduled task in Windows Vista, Windows 7, or Windows 2008, you will receive a return code 0x8007010B when you try to start the task. … This could have been due to a typo, but probably because of the quotes in the folder path. In the “Start In” field, quotes are NOT valid characters, although they are valid in the “Program / Script” parameter. The following steps describe the causes of this problem and the solution to the problem in more detail.
The error message is similar to the following: “Directory name is invalid.” (0x8007010B) “.
Information on how to fix the error is displayed during Windows updates
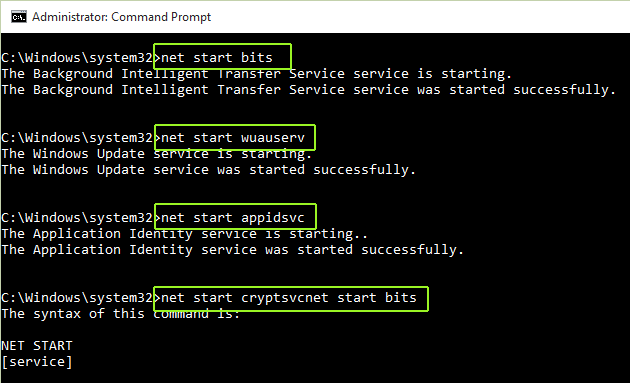
As mentioned above, error 0x8007010B can also appear when updating Windows. This issue has occurred in all versions of Windows, including Windows 10. Also in Windows Updates, the error is related to “Invalid directory name””. Windows response:
The answer was: “There were problems installing some updates, but we will try later.””
To fix this problem, follow these steps:
- Manually reset Windows Update components.
The first option is to manually reset Windows Update components.
First open a command prompt (cmd) with administrator rights.
Enter all of the following commands and press Enter.
- Clean stop bits
- wuauserv net stop
- net stop appidsvc
- cryptsvc net stop
- ren% systemroot% \ SoftwareDistribution SoftwareDistribution.bak
- ren% systemroot% \ system32 \ catroot2 catroot2.bak
- Network boot bits
- Clean start wuauserv
- Net Startup appidsvc
- cryptsvc clean boot
Please restart and try again
In most cases, this will fix the problem with the wrong directory. Otherwise, see the next solution.
Updated: April 2025
We highly recommend that you use this tool for your error. Furthermore, this tool detects and removes common computer errors, protects you from loss of files, malware, and hardware failures, and optimizes your device for maximum performance. This software will help you fix your PC problems and prevent others from happening again:
- Step 1 : Install PC Repair & Optimizer Tool (Windows 11, 10, 8, 7, XP, Vista).
- Step 2 : Click Start Scan to find out what issues are causing PC problems.
- Step 3 : Click on Repair All to correct all issues.
Temporarily disable antivirus software on your computer.
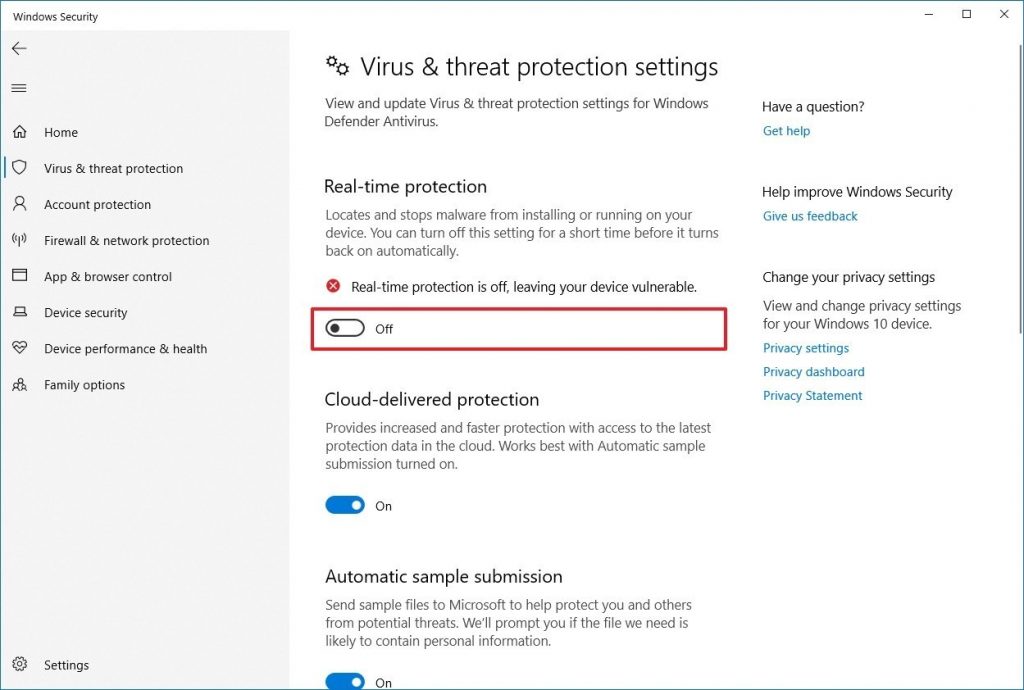
Look for the antivirus icon in the Windows notification area.
When you find the antivirus icon, right-click the icon and select Disable, Stop, Close, or something similar. In some cases, you may need to open the program from the program menu and disable it.
How to disable Microsoft Security Essentials
- In the Windows notification area, click the Microsoft Security Essentials icon, and then click Open.
- Click the Options tab, then click Real-time Protection.
- Clear the Enable real-time protection (recommended) check box.
- Save your changes.
Run System File Checker

Select Start, All Programs, Accessories, right-click Command Prompt and select Run as Administrator from the drop-down menu. Type cd \ and press ENTER. Enter “sfc / scannow” without quotes and press ENTER. When the output type is complete, press the ENTER key and restart your computer.
When the process completes, you may receive one of the following messages:
- Windows Resource Protection has not detected any integrity violations.
- Windows Resource Protection was unable to complete the requested operation.
- Windows Resource Protection found and fixed defective files.
- Windows Resource Protection found corrupted files, but could not recover them.
RECOMMENATION: Click here for help with Windows errors.