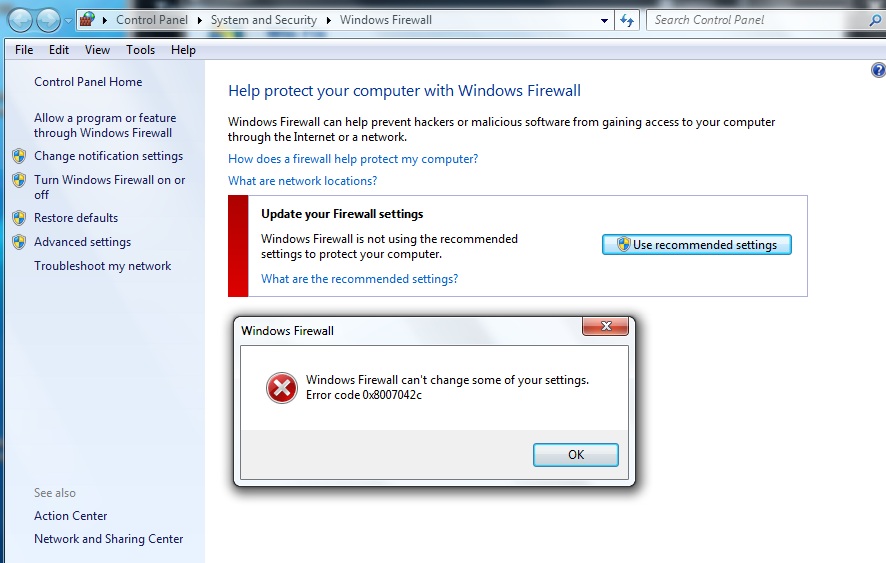- Download and install the software.
- It will scan your computer for problems.
- The tool will then fix the issues that were found.
Windows 10 is prone to many bugs. One of these errors is error 0x8007042c. Specifically, 0x8007042c is the Windows Firewall error code. A firewall is a computer network security system that creates a barrier between a secure internal network and an untrusted external network (usually the Internet). The 0x8007042c error message indicates that Windows can no longer activate the firewall.
The only way to detect this problem is to start Windows Firewall. If you receive error message 0x8007042c, it means that your computer is no longer protected from untrusted networks.
To fix this problem, you can try one (or more) of the solutions below until you find one that works for you.
Start firewall manually

This method allows you to manually start the Windows Firewall service and then ensure that it starts automatically in the future. To do this, follow these steps. First go to the start menu and type “services” in the search box.
Right click on Services and select Run as administrator. Now scroll down until you see Windows Firewall. Then double click on it. After that, click the Startup type field and click Automatic.
When the service status is stopped, click Start. Now click “Apply” and click OK. Scroll down until you see Basic Filtering Engine and double click it. If the service status stops again, click Start.
Click Apply, then OK to activate the changes. Now restart Windows, the firewall will be activated.
Updated: April 2025
We highly recommend that you use this tool for your error. Furthermore, this tool detects and removes common computer errors, protects you from loss of files, malware, and hardware failures, and optimizes your device for maximum performance. This software will help you fix your PC problems and prevent others from happening again:
- Step 1 : Install PC Repair & Optimizer Tool (Windows 11, 10, 8, 7, XP, Vista).
- Step 2 : Click Start Scan to find out what issues are causing PC problems.
- Step 3 : Click on Repair All to correct all issues.
Scanning and removing malware from your computer
The next logical step is to scan your computer for malware. You can do this with a Microsoft security scanner. Just follow these steps:
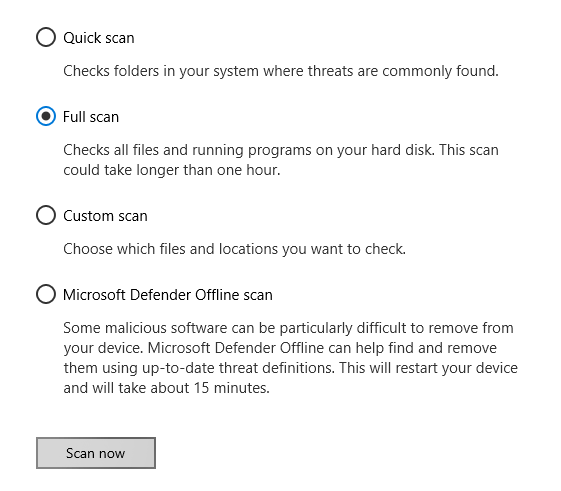
- Download the Microsoft Security Scanner from the official Microsoft website.
- When prompted, save the file to your desktop. Open the installation file and follow the on-screen instructions to install the Windows Security Scanner.
- Once the installation is complete, open the Windows Security Scanner (it can be specified as msert).
- You will be prompted to agree to some terms of the license agreement. Then double-click “Next”.
- Select “Quick Search” and click “Next”.
- Microsoft’s security scanner will now scan your computer for outdated malware.
- When the process is complete, close the window.
- Click “Start” and type “Windows Firewall” into the search box. Click the Windows Firewall to open it.
- In the left navigation pane, select the option to enable or disable Windows Firewall.
- For each available network location, select Turn Windows Firewall on.
- Click OK to complete the process.
Scan and restore system files

Files associated with services can be damaged or deleted by a virus. Using the SFC utility can help solve this problem.
- Press the Windows key, type cmd, right-click it, select Run as administrator and press Enter. Accept any request when the screen appears.
- Type sfc / scannow and press Enter. The utility searches for missing or damaged system files and repairs them.
- When the process is complete, restart and try turning on Windows Firewall.
RECOMMENATION: Click here for help with Windows errors.