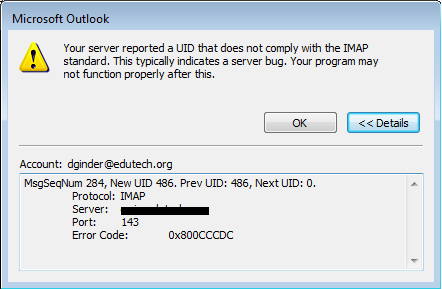- Download and install the software.
- It will scan your computer for problems.
- The tool will then fix the issues that were found.
MS Outlook is a widely used email client for Windows that offers a number of great features as well as ease of use and flexibility. It offers a number of functions such as email, contact management, task management, calendar, etc., and all these functions can be used with a very simple interface and without any complications. The flexibility of SharePoint and Exchange Server makes the email client more attractive than many others on the market.
Despite all these quality features, abuse and lack of user knowledge can lead to the fact that even prevailing email clients will show errors and unavailability of data. The error we are about to discuss is one such error. Typically, this Outlook error code 0x800cccdc occurs when the user is using an IMAP server account. When this error is displayed, the user will not be able to send or receive email and no functionality will be available. This error flashes continuously when the user tries to launch the application. In another scenario, MS Outlook crashes when users try to add a new email account.
During the 0x800cccdc error the user will receive the following messages in a pop-up window:
- The IMAP server has closed the 0x800cccdd connection in your window.
- Outlook departs after adding a new e-mail account error code: 0x800cccdc
Here are some tips on how to fix this IMAP error in MS Outlook:
Perform system restore
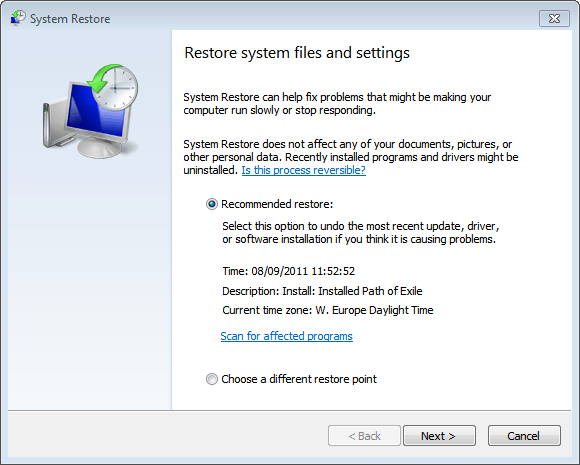
1) Log in to your computer as administrator after starting in safe mode.
2) Now press the Windows key, click “All Programs” and select “Standard”.
3) Now click “System Tools”, click “System Restore” and then click “Next” in the “System Restore” screen.
4) Then select the current system recovery point from the list just before the date and time of failure, click “Next” and then click “Next” again in the confirmation window.
Updated: April 2025
We highly recommend that you use this tool for your error. Furthermore, this tool detects and removes common computer errors, protects you from loss of files, malware, and hardware failures, and optimizes your device for maximum performance. This software will help you fix your PC problems and prevent others from happening again:
- Step 1 : Install PC Repair & Optimizer Tool (Windows 11, 10, 8, 7, XP, Vista).
- Step 2 : Click Start Scan to find out what issues are causing PC problems.
- Step 3 : Click on Repair All to correct all issues.
5) When the System Restore task is complete, restart the system as normal.
Remove unnecessary files from your system using Disk Cleanup.
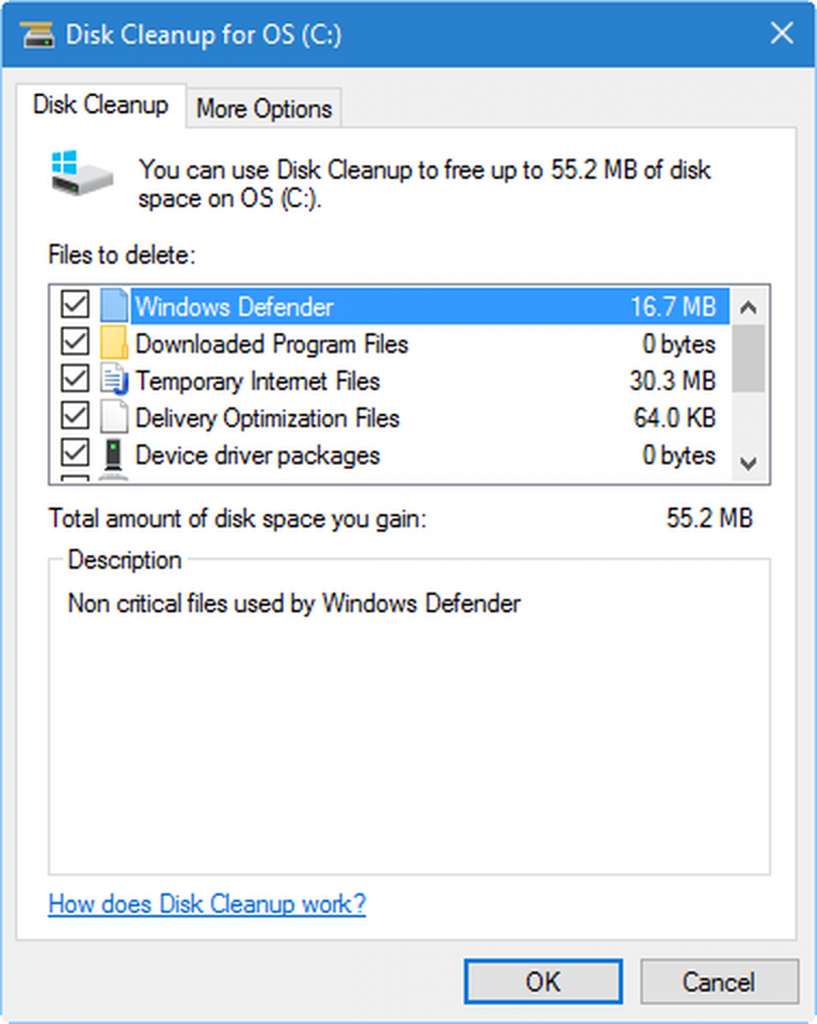
Over time, your computer will accumulate unnecessary files from normal Internet browsing and computer use. If these files are not deleted sometimes, Microsoft Outlook may react slowly or return a 0x800CCCDC error, possibly due to file conflicts or hard drive overload. Cleaning these temporary files with Disk Cleanup can not only fix the 0x800CCCDC error, but can also significantly improve your PC’s performance.
Recover damaged PST files
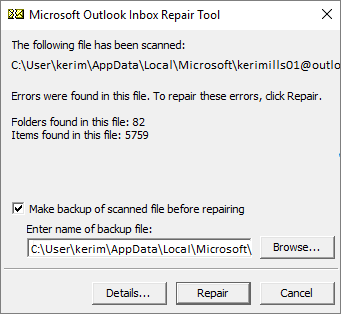
Due to damaged or corrupted PST files, large PST files, incorrect Outlook configuration and virus attacks on Outlook files, the main cause of Outlook errors is that your computer sends an Outlook error message 0x800CCCDC ,
To fix the Outlook 0x800CCCDC error, you need to recover the damaged PST files. Outlook PST Repair Tool is a powerful program that can help you correct Outlook errors and recover deleted emails, contacts and other PST files. The simple steps to recover a PST can easily fix a PST 0x800CCCDC error.
Create a new Outlook profile
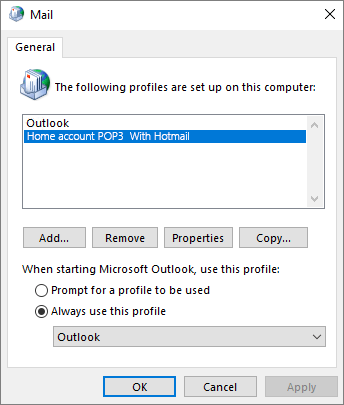
It is not necessary that the Outlook error code 0x800cccdc can be resolved every time you make changes to send and receive groups. A corrupted MS Outlook profile can also create such a scenario. If the above suggestion doesn’t work, then recreate the Outlook profile.
Configure scheduled send / receive to resolve this error.
The following solution is based on the Outlook 2010 client:
- Select File> Options> Advanced.
- Scroll to the Send & Receive section and click the Send / Receive button.
- When the Send and Receive Groups window appears, select New and define a new account group. Select OK.
- Select an IMAP account and select the “Include the selected account in this group” checkbox. When you’re done, click OK.
- When your newly defined group is highlighted, turn off “Schedule automatic send / receive process …”.
- Select the All Accounts group and click Change.
- Find your IMAP account and uncheck the “Include the selected account in this group” box. When you’re done, click OK.
After that, the configured IMAP account will no longer send the IDLE command to the server and all send / receive operations must be done manually.
RECOMMENATION: Click here for help with Windows errors.