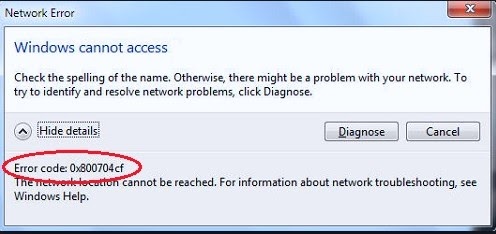- Download and install the software.
- It will scan your computer for problems.
- The tool will then fix the issues that were found.
Error code 0x800704cf is one of the most annoying issues Windows 10 users face when setting up the Internet or accessing Microsoft apps. This issue usually occurs when you try to connect your computer to the network or log in with a Microsoft account, Outlook, email, OneNote, etc. As a result, the corresponding device or application syncs after Windows update, which causes these errors. Today in this blog post we are discussing various solutions to manually fix this issue.
The main culprits for error code 0x800704cf are incorrect TCP / IP settings, faulty network devices, and using a local user account to log on to the system. To resolve this issue on Windows 10 PCs, change adapter settings, reset Transmission Control Protocol, and reinstall the network device if necessary. If you run the Windows troubleshooter and log in with a Microsoft account, you can diagnose this anomaly that occurs when you share files or access a specific application.
How to fix error code 0x800704cf on Windows
There are several ways to fix the error on Windows. Here are the methods that will work for you.
Updated: April 2025
We highly recommend that you use this tool for your error. Furthermore, this tool detects and removes common computer errors, protects you from loss of files, malware, and hardware failures, and optimizes your device for maximum performance. This software will help you fix your PC problems and prevent others from happening again:
- Step 1 : Install PC Repair & Optimizer Tool (Windows 11, 10, 8, 7, XP, Vista).
- Step 2 : Click Start Scan to find out what issues are causing PC problems.
- Step 3 : Click on Repair All to correct all issues.
Disable Client for Microsoft Network
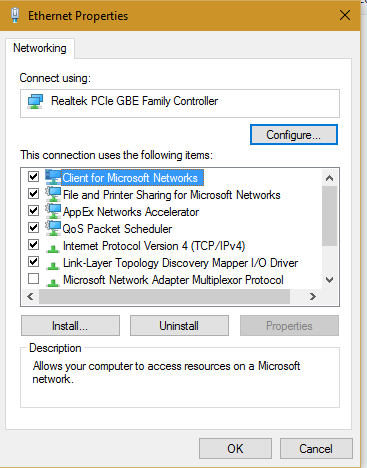
Just uncheck the “Client for Microsoft Network” box to resolve the 0x800704cff error on your system. Which in many cases fixes the error code problem for many users. Let’s see how we do it.
Step 1. Right-click the network icon in the system tray and select “Open Network and Sharing Center”. You can also find Open Network and Sharing Center on your PC.
Step 2. Once Windows is open, click Change adapter settings in the left pane.
Step 3: You should see a new dialog box with all network connections. Right click on the network adapter (Wi-Fi) and select Properties.
Step 4: The Properties dialog box will open. Now turn off the first option, which should be “Client for Microsot Network”, and click “OK”.
Reset TCP / IP
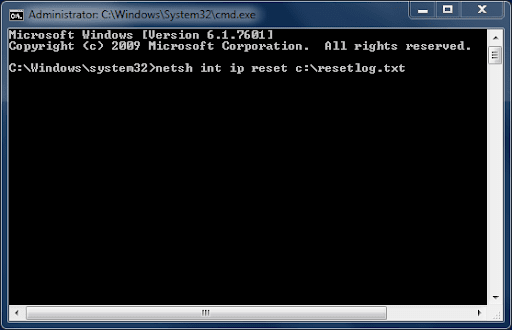
The second solution to fix error 0x800704cf is to reset TCP / IP.
Here’s a tutorial.
Step 1. Enter command line in the Windows search box and select the one that suits you best. Then right click to select Run as administrator to continue.
Step 2: In the pop-up window, enter the command ipconfig / flushdns and press Enter to continue. This command flushes the DNS cache.
Step 3: Then enter the following commands and press Enter after each command to continue.
- nbtstat -RR
- netsh int ip reset
- Reset Netsh Winsock
Step 4: After that, restart your computer and check if the error 0x800704cf is resolved.
Start SFC Scan

Open a command prompt with administrator rights. Click the Start Menu -> Find “cmd”, right click on Command Prompt and select “Run as Administrator”.
Now you need to type sfc / scannow and press Enter to run the command.
This command scans your PC / laptop system files and fixes them automatically.
RECOMMENATION: Click here for help with Windows errors.