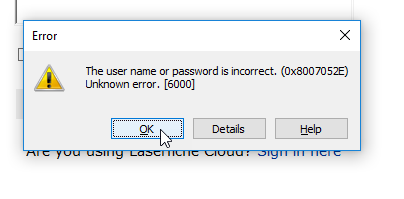- Download and install the software.
- It will scan your computer for problems.
- The tool will then fix the issues that were found.
If you haven’t changed your Windows login password, the 0x8007052E “Error logging on with unknown username” error indicates a database corruption that the Windows Task Scheduler is used to store credentials. You can recover by deleting the affected program and creating a new one (task d). However, user reports (and web studies) show that this can happen on the fly. It is possible that a simple, clean Windows installation will solve the problem.
Note that the Windows Task Scheduler is not part of our software, but is part of your system.
This error may appear for a scheduled profile (perhaps in the “Last scheduled startup error” column or elsewhere), so the profile itself doesn’t start at the scheduled time.
The most likely reason for this is because your Windows login password has changed. So you need to update the scheduled task to use the new password. Windows does not update passwords for scheduled tasks automatically when you change your password.
How to solve this problem:
Reboot your computer in secure mode

In Safe Mode, Windows runs with a limited number of files and drivers. Autostart programs will not run in Safe Mode, and only the basic Windows boot drivers will be installed. Restarting your computer in Safe Mode can be very useful for solving problems with programs, drivers that do not start correctly, or infections that prevent Windows from starting or working properly.
When you start up in Safe Mode, you will see the following 3 options:
- Secure Mode: downloads a limited number of Windows files, drivers and services needed to boot your operating system. You cannot connect to the Internet, uninstall programs from the Control Panel, install applications or install Windows updates.
- Safe Network Mode: Launches Windows only with basic drivers and an Internet connection. Wired connection and most wireless networks must work.
- Command-line Secure Mode: This mode can help you perform advanced diagnostics and solve many serious problems, especially during normal start-up or other Secure Mode settings. It simply displays a black input window and allows you to enter commands to perform actions.
Updated: April 2025
We highly recommend that you use this tool for your error. Furthermore, this tool detects and removes common computer errors, protects you from loss of files, malware, and hardware failures, and optimizes your device for maximum performance. This software will help you fix your PC problems and prevent others from happening again:
- Step 1 : Install PC Repair & Optimizer Tool (Windows 11, 10, 8, 7, XP, Vista).
- Step 2 : Click Start Scan to find out what issues are causing PC problems.
- Step 3 : Click on Repair All to correct all issues.
Update your Password in the Scheduled Task
The most likely reason is that your Windows login password has changed. Therefore, you need to update the scheduled task to use the new password. Windows does not automatically update passwords for scheduled tasks when the password is changed. To update schedules:
- Select a scheduled profile in the main window
- Click the “Schedule” button.
- Click the Change Calendar button.
- Click OK and you will be prompted for a new password to log into Windows.
All you have to do is correct the schedule password. Windows will automatically update all other programs using this username to use the new password.
If you have not changed your Windows logon password, this error indicates corruption in the database that Windows Task Scheduler uses to store logon information. You can restore it by deleting the corresponding schedule (task d) and creating a new one. However, user reports (and web research) suggest it could happen again if it happens on the fly. It is possible that a simple reinstallation of Windows will fix the problem. Please note that Windows Task Scheduler is not part of our software, but is part of your system.
Update your drivers

Even if you have drivers installed on your system, you may not know what drivers they are or what version you are using.
If you are using anything from Windows XP to Windows 8, you can use the command prompt to find this information. Click Windows + X and click Command Prompt. Type in a driver and press Enter to see a list of all drivers installed on your system and to find out when that driver was released.
You can also enter driverquery> driver.txt to export all this information to a convenient text file. The file is saved where the path is specified. So, in my example above it will be C: \ Users \ Joe.
Use the Local Group Policy Editor
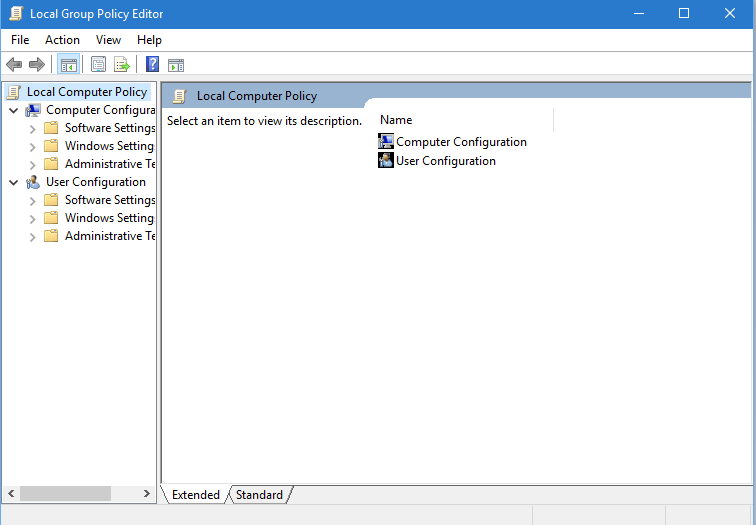
In some cases, you cannot create a task scheduler because some local policies are enabled. In our case, the policy “Network access: do not allow registration of credentials or .NET passports for network authentication” is enabled.
The best solution in this case is to disable this policy:
- Open local policy in Go to start | Administration | Local security strategy.
- Open Local Policies | Security options
- In the Policy area, select Network Access: Do not allow storage of .NET credentials or passports for network authentication and set it to Disabled.
- Restart your computer and the changes will take effect.
Conclusion
If you encounter this error on another platform / service / tool, please be aware that it is associated with an unknown username or an incorrect password. After that, fine-tune and try to find out and fix the errors in which the error is caused.
We try to provide all the solutions in this thread, but if you have anything we can add to this article, just reply to the comment. Hope you have fixed error code 0x8007052e.
RECOMMENATION: Click here for help with Windows errors.