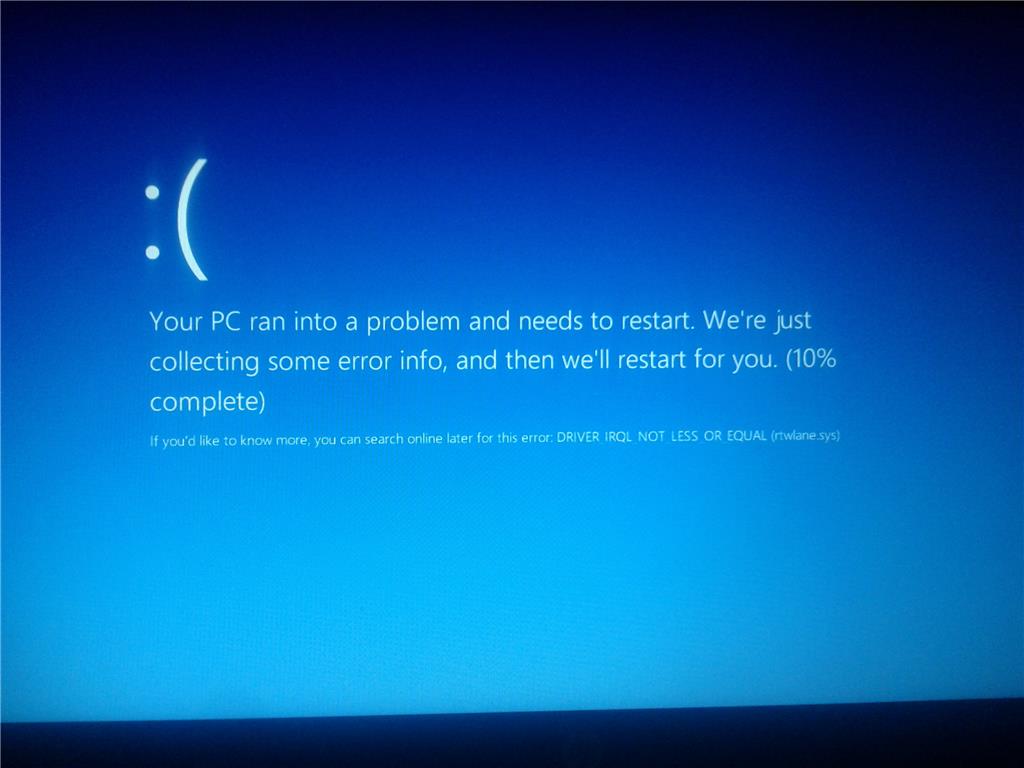- Download and install the software.
- It will scan your computer for problems.
- The tool will then fix the issues that were found.
Blue Screen of Death errors will immediately shutdown the system and the user will lose all unsaved data. Known Blue Screen Error:
Rtwlane.sys Blue Screen Error
The system file rtwlane.sys is the RealTek NIC / Wired – Realtek PCIEWireless LAN PCI-E NIC driver. Problems with this driver are caused by DRIVER_IRQL_NOT_LESS_OR_EQUAL (error code 0x000000D1). This is a shutdown error that Windows users have recently encountered after upgrading Windows 10 or upgrading to Windows 10. The error is often displayed as a blue screen of death. (BSoD) which displays error message 0x000000D1.
Here are some methods to help you resolve BSODs generated by rtwlane.sys:
Use Device Manager to update Realtek PCIE Wireless LAN PCI-E NIC driver
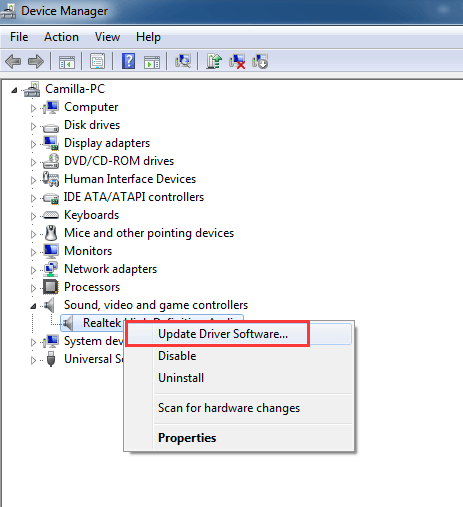
One option for updating your Realtek PCIE Wireless LAN PCI-E NIC is to use the Device Manager on your computer. To do this, just follow the instructions below:
- Right-click the Windows icon in the taskbar.
- Select Device Manager from the options.
- Find network adapters and double click on them.
- Right click on the Realtek PCIE Wireless LAN PCI-E NIC driver and select Update Driver.
- Click the option “Automatically check for updated drivers.”
Your system will automatically detect if your driver needs an update. However, Windows may tell you that you have already installed the best drivers. In this case, you will have to manually check the manufacturer’s website for the latest drivers.
Run a scan for malware and viruses
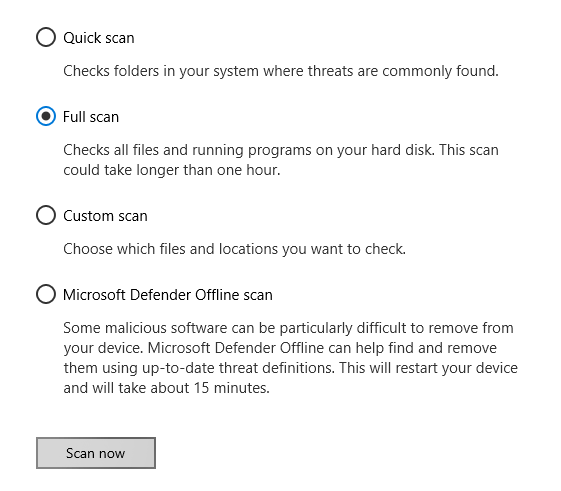
Your rtwlane.sys STOP error might be related to a malware infection on your PC. These attackers can damage, corrupt, damage, or even delete SYS files. It is also possible that the rtwlane.sys blue screen error appearing on your system is due to a component of the malware itself.
Files or folders infected with malware or virus can also cause DRIVER_IRQL_NOT_LESS_OR_EQUAL error in Windows 10.
Run Windows Disk Error Checker

Errors in the Windows section can lead to this BSOD issue.
- To open File Explorer on your computer, press the Windows + E keys.
- In the Explorer window, click “This PC” on the left to display all drives on your computer.
- Right-click the drive where Windows is installed on your computer (usually your local hard drive (C :)), and then click Properties.
- In the properties window of the local hard drive (C 🙂 go to the “Tools” tab.
- In the Error Checking section, click Check.
- Now click on “Scan Disk”.
- When the repair process is complete, click the Close button to close the error checking window.
RECOMMENATION: Click here for help with Windows errors.