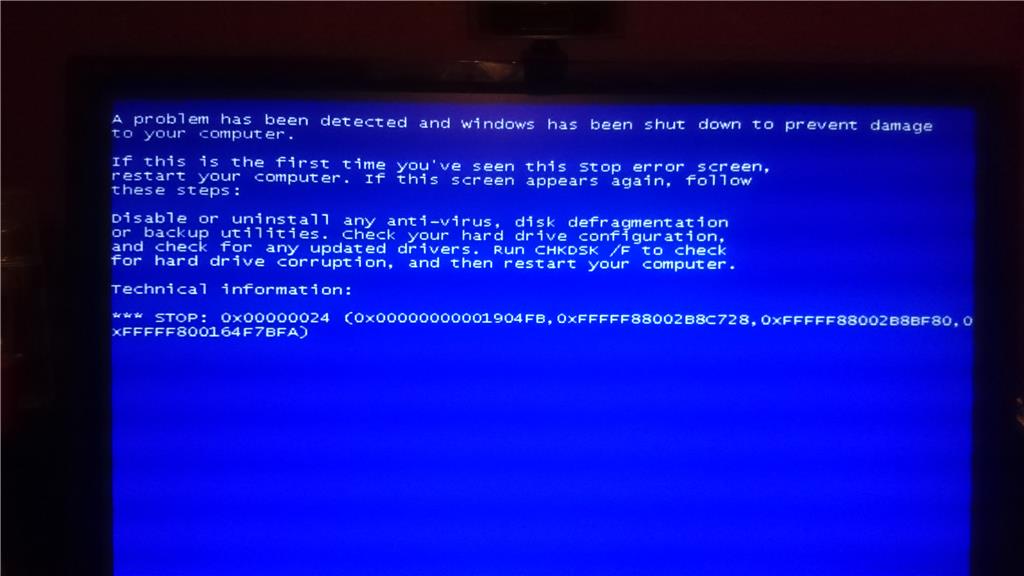- Download and install the software.
- It will scan your computer for problems.
- The tool will then fix the issues that were found.
If you recently installed new software or hardware, one of the problems may be the “NO_MORE_IRP_STACK_LOCATIONS” blue screen error. This message may appear when loading a system driver, or when Windows starts or shuts down. Here are the most common scenarios associated with this problem:
A running program window suddenly becomes inactive and a blue screen error “NO_MORE_IRP_STACK_LOCATIONS” is displayed.
The Blue Screen of Death may also be accompanied by the message “Error STOP 0x35: NO_MORE_IRP_STACK_LOCATIONS””.
Whenever you try to run a certain program, your computer crashes and shows STOP error code 0x35.
You can see this error message:
“There was a problem and Windows shut down to avoid damaging your computer. The problem seems to be caused by the following file: “
Windows is running slower than usual. There is also a delay in keyboard or mouse input.
Your computer freezes for a few seconds.
If you are wondering how to fix the NO_MORE_IRP_STACK_LOCATIONS error on Windows, you have come to the right place. We’re going to show you some helpful tips to help you fix this problem. Make sure you read the article to effectively resolve the NO_MORE_IRP_STACK_LOCATIONS error on Windows.
Check your RAM with the Windows Memory Diagnostic Tool
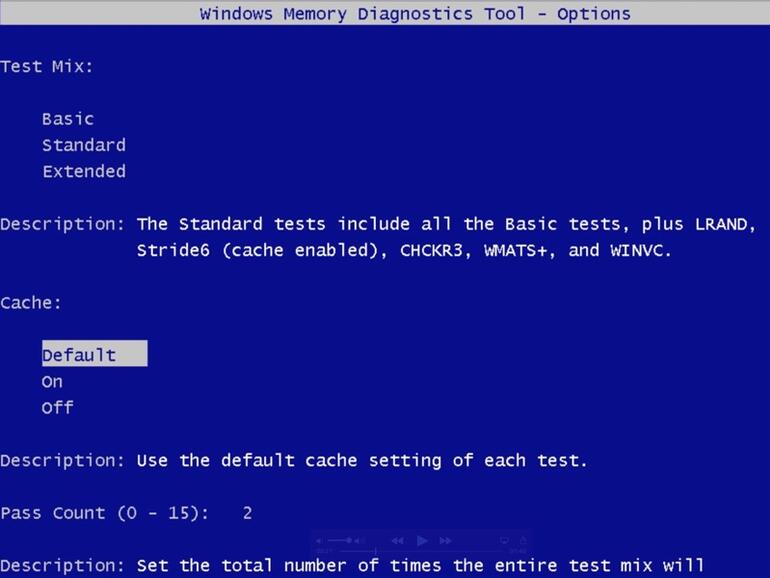
The Windows Memory Diagnostic Tool is Microsoft’s built-in memory testing software. With this built-in app, you can check your system memory for all kinds of errors in Windows Vista, Windows 7, Windows 8 or 8.1 and Windows 10.
Step 1. First open a dialog box and press Window + R at the same time to open the run command. In the run window type mjed and press Enter.
Step 2: You will see the Window Memory Diagnostic Tool window with two options to choose from.
Step 3: Choose the one that suits your needs and shortly after Windows starts, you will see your screen like this.
Updated: April 2025
We highly recommend that you use this tool for your error. Furthermore, this tool detects and removes common computer errors, protects you from loss of files, malware, and hardware failures, and optimizes your device for maximum performance. This software will help you fix your PC problems and prevent others from happening again:
- Step 1 : Install PC Repair & Optimizer Tool (Windows 11, 10, 8, 7, XP, Vista).
- Step 2 : Click Start Scan to find out what issues are causing PC problems.
- Step 3 : Click on Repair All to correct all issues.
Update your system drivers

Sometimes outdated drivers can also cause conflicts and hence a BSOD error occurs.
So make sure all system drivers are up to date.
To update your driver, you can check the manufacturer’s website or Microsoft’s official website to find the latest update compatible with your Windows system and install it.
Reboot your computer only with critical hardware

Try to start your system with only the necessary hardware. One way to fix BSOD errors is to use minimal hardware when starting your computer. If you find that the error is gone, it is likely that one of the hardware devices you removed is causing the problem.
Note. Basically, all you need to start your computer is RAM, processor, motherboard, keyboard, main hard drive, monitor, and video card.
Make sure you add the latest hardware
Have you just added a hardware component to your Windows system, or have you installed a new program? Then it could be BSOD NO_MORE_IRP_STACK_LOCATIONS error.
So be sure to roll back the latest changes and check again if the stop error is resolved.
Or follow these steps to find out which hardware is causing the problem.
- Replace hardware.
- Make sure the hardware firmware is up to date.
- Make sure all the hardware you add is on the HCL.
- Support information can be found on the manufacturer’s website.
RECOMMENATION: Click here for help with Windows errors.