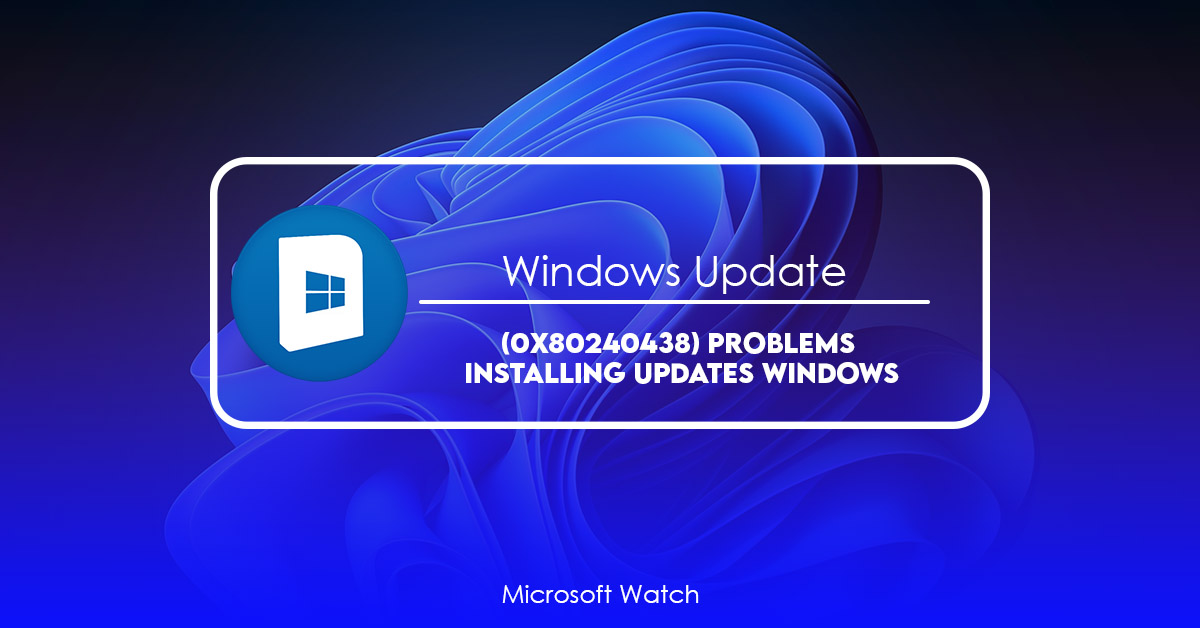- Download and install the software.
- It will scan your computer for problems.
- The tool will then fix the issues that were found.
Windows 10 is one of the best operating systems ever made. However, it does come with some issues. One of those issues is the inability to download apps from the Microsoft Store. If you’re having trouble installing applications, here’s how to fix it.
If you’ve already tried everything else, try reinstalling Windows 10. To do so, follow these steps:
1. Wait for the process to finish.
2. Restart your computer once the reset is complete.
3. Open the Microsoft Store and sign in with your Microsoft account.
A guide on how to resolve problem number 0x80240438 in the Windows 10 App Store.
Windows 10 app store error code 0x80070438 is one of the most common errors we see on our support desk. This error usually occurs due to some sort of corruption within the system files. In this article, we’ll show you how to troubleshoot this issue and resolve it easily.
We recommend downloading and installing Microsoft Security Essentials free antivirus software and run a full scan to detect malware threats.
Step 1 – Restart the computer
If you are unable to open the Windows Store, restarting the computer might help. You can do this by pressing the power button and selecting “Restart”.
Step 2 – Update Windows
If there aren’t any updates available, you can download the latest version of Windows 10 directly from the Microsoft website.
Step 3 – Repair Windows
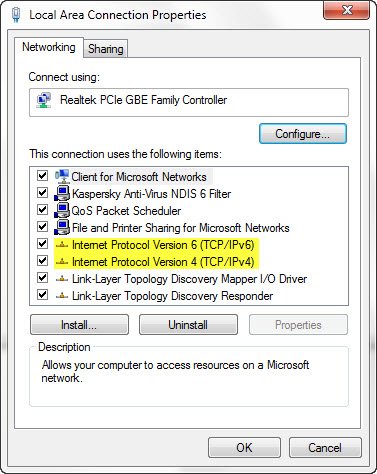
Solution 1. Disable IPv6
The internet is slowly moving away from IPv4 address space. In fact, it took over three years to move from 10% to 50%. If you are one of those people who wants to make sure that you won’t miss out on anything important while waiting for the transition to complete, you might want to disable IPv6. There are many ways to do this, but we’ll show you how to do it manually.
If you’re having trouble figuring out what IP version to use, here’s a quick guide.
First, find your router settings. For most routers, there is a section called “IPv6 Settings.” You’ll probably see something like this:
Your router needs to know that you’ve disabled IPv6. On this page, look for a link labeled “ipv6”. Clicking on that link will take you to a page where you can enter some information. Here’s what you need to put into that form:
You’ll notice that the “Enable” option is grayed out. That’s because you already disabled IPv6. All you need to do now is fill out the rest of the form. When you’re done, save the changes and close the window. Now, you just need to wait for the world to stop working.
If you’re running Windows 7 or 8, you’ll need to reboot your computer. If you’re running Windows XP, you’ll need to restart your network adapter.
Once you’ve finished rebooting, try opening a web browser again. You should be able to access sites normally without any problems.
Solution 2. Troubleshooter for Windows Store Apps
To find out which apps are creating problems, typeinTroubleshortotheapp store and press enter.
Click on the pp store to open the app store. ThenselectSearchforan app and press enter. Select the app you want to try and press Enter again.
The Troubleshooting Assistant opens. You can now choose whether to run it immediately or wait until later. There, you’ll see “Windows Store Apps.” Click on that, and then select “Run troubleshooter.”
If you’re still having trouble, you might need to uninstall some apps. Scroll down and look for anything that looks like it could cause problems.
You can also try reinstalling Windows 10. This won’t fix everything, but it’s worth trying.
Solution 3. Disable Windows Firewall
To avoid the 0x80241C4 error, turn off Windows firewalls temporarily. If it doesn’t work, try turning off Windows firewall permanently. Then select “Turn Off”. After rebooting, reenable the firewall again.
You can follow us on Twitter @9to5Mac or Facebook for all our latest news regarding Apple and iPad.
Solution 4. Disable Background Intelligent Transfer Service and remove the content of C:\\Windows\\SoftwareDistribution
This article explains how to disable background intelligent transfer service in Windows 10. If you want to know what is BITS, why do I need to disable it and how to disable it, read this article.
Updated: April 2025
We highly recommend that you use this tool for your error. Furthermore, this tool detects and removes common computer errors, protects you from loss of files, malware, and hardware failures, and optimizes your device for maximum performance. This software will help you fix your PC problems and prevent others from happening again:
- Step 1 : Install PC Repair & Optimizer Tool (Windows 11, 10, 8, 7, XP, Vista).
- Step 2 : Click Start Scan to find out what issues are causing PC problems.
- Step 3 : Click on Repair All to correct all issues.
Solution 5. Disable Proxy connection
If you use a proxy server to access the Internet, it might be causing slow speeds or even blocking some sites. If you want to know how to fix this problem, read on.
There are many ways to disable a proxy connection. You can do this directly through your browser settings, or through the command prompt. Here we will show you how to disable the proxy connection through the command prompt. We will explain step by step what each command does, and how to turn off the proxy connection.
Step 1. Open Command Prompt
To open the command prompt, press Windows key + X. Then type cmd into the search box and hit Enter. A black window will pop up. In the command prompt, type ipconfig /all and press enter.
Step 2. Find the IP address of the proxy server
In the output, find the IP address of the computer where the proxy server is located. For example, my proxy server is 192.168.1.2, so I found the following information:
IPv4 Address : 192.168.1.*
Solution 6. Clear Windows Store cache
If you are facing issues while installing apps on your Windows 10 PC, chances are that some cached data is preventing the installation process from working properly. If you’re having trouble downloading apps from Microsoft’s Windows store, chances are that the problem lies in the fact that your browser is caching something.
The reason for this could be anything from a simple mistake to malicious software trying to trick you into thinking that you’ve already downloaded the app. Whatever the case may be, clearing out the cache file(s) associated with your web browser should help solve the problem.
Here’s how to do it:
1. Open up Internet Explorer or Chrome
2. Click the “Tools” button located in the upper left corner
3. Select “Internet Options”
4. Go down to the “Advanced” tab
Solution 7. Rename Windows Store cache folder
PressWindowskey+R,paste%localappdata%\packages\microsoft.windowsstore_8wekyb3d1…in the run, and click ok.
Find the CacheFolder, and right-click execute rename with the cache. old.
IfsuchfolderisnotonLocalStatefolder, right-click extract there with the new folder. name Cachaeand close file explorer.
NowpressWindowskey+I and open the updates & security section.
SelectTroubleshootfromleftpaneextendtoWindows Store App.
SelecttroublesthatarerelatedtoWindows Store app.
ClickFixitbuttonandfollowtheinstructionsto fix it.
Solution 8. Modify the DisableWindowsUpdateAccess Value
Microsoft recently changed how it handles Windows Updates. In previous versions of Windows, there was a registry key called DisableWindowsUpdateAccess that allowed administrators to disable automatic updating. However, Microsoft removed this functionality in Windows 10 version 1809. Now, you must use Group Policy Editor to modify the value.
The following steps show how to do this.
1. Open the Registry editor. Type regedit into the box and press Enter.
2. Navigate to HKEY_LOCAL_MACHINE\SOFTWARE\Policies\Microsoft\Windows\WindowsUpdate.
3. Name the new value DisableWindowsUpdateAccess. Double-click on the newly added DWORD and enter 0x00000001 in the Value data field. Click OK twice.
4. Close the Registry Editor window.
5. Restart your computer.
6. When prompted, choose Check for updates. If you see the notification about disabling Windows Updates, follow the instructions and restart your computer once again.
7. Once the update completes, check for updates again. You should now be able to access Windows Updates without having to manually download and install them.
RECOMMENATION: Click here for help with Windows errors.
Frequently Asked Questions
How Frequently Should I Check to See If There Are Any Updates?
At the very least once every week, you need to check for any new developments. If you are utilizing an automatic update system (such as Microsoft Update), then you need to check for updates once per day or two at the absolute least.
Should I Really Invest in a Newer Version of My Operating System?
Yes! In order for your computer to execute applications like Word or Photoshop, it requires an operating system (OS). If you do not keep your operating system up to date, your computer will soon cease functioning as it should.