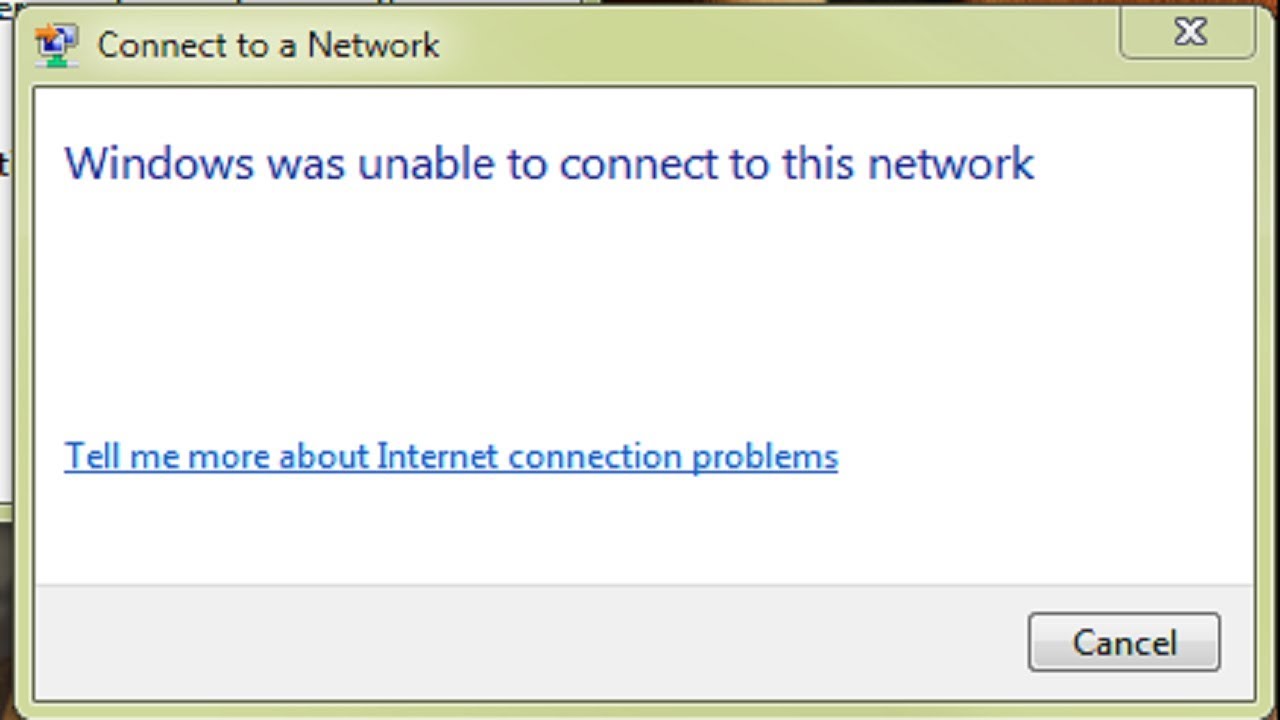- Download and install the software.
- It will scan your computer for problems.
- The tool will then fix the issues that were found.
Without an Internet connection it’s quite difficult to watch a movie or read your favorite daily news on the Internet, but we will fix it in the shortest possible time.
First of all, you should know that Internet connection errors can be caused not only by Windows 10 operating system, but also in terms of equipment.
If you want to quickly and safely fix your Internet connection in Windows 10, you just need to follow the simple methods listed below in the correct order.
Check the basics on your PC
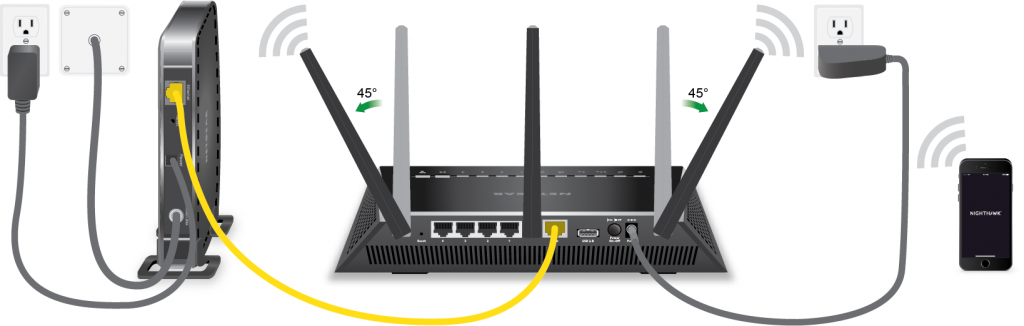
- Make sure that Wi-Fi is enabled.
- Swipe from the right edge of the screen, select Settings, and then select the network icon.
- Activate Wi-Fi.
- Verify that your notebook’s Wi-Fi physical switch is enabled. (A light indicator usually indicates that it is on).
- Make sure that your computer is not in flight mode.
- Swipe from the right edge of the screen, select Settings, and then select the network icon.
- Turn off the flight mode.
- If possible, get closer to your router or access point.
- If you don’t see the network name at all, your router or access point may not be configured to send the network name. In this case, you should login manually.
- Swipe from the right edge of the screen, then select Settings.
- Click the network icon, then click Hidden network.
- Enter the network name and click Next.
- Enter the password and click Next.
- Follow the additional instructions to login.
- The network will be added to your network list and you can install it when your computer is within range of the network. Perform the following steps to connect to the network:
- Open “Connecting to a network” by clicking the network icon in the notification area.
- Select “Network without name”, select “Connect” and enter network information. The Network will be added to your network list and will be ready for use in the future when your computer is within range of the network.
Confirm that other devices cannot connect.
Before proceeding with troubleshooting, it is important to determine if your computer is the only device without an Internet connection. Take your phone or other computer connected to Wi-Fi and see if it is properly connected to the network.
On Android, you will see the X icon on the Wi-Fi icon, and you will find that you are connected to your cellular network for data transfer. iPhone and iPad users can go to “Settings”> “Wi-Fi” and find the message “No Internet connection”.
If your computer is the only one that can’t connect, it’s most likely due to the wrong setting only on this device. However, if you do not have the Internet on all devices, the problem is with your network equipment. This way, you can skip some of the following steps for PC only.
Before continuing, you should perform a quick check if the problem affects all your devices. Disconnect the Ethernet cable connecting the modem to your router and instead connect your computer directly to the modem.
If you can log in with this setting, the problem is with your router. If you try to fix the problems below and do not solve the problem, it is likely that your router is faulty.
Check for Windows updates.

These updates can fix problems and download the latest software and drivers needed to work effectively.
To upgrade Windows 10, you will need Internet access. If you’re having trouble connecting to a Wi-Fi network, consider using a public Wi-Fi hotspot with no download restrictions, at work, or at a friend’s house.
If you choose to use public Wi-Fi, take the appropriate steps before connecting.
Uninstall the drivers for your network card
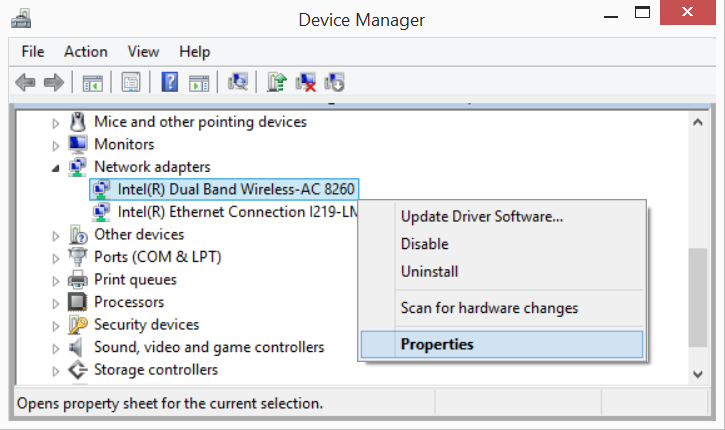
Your Windows computer recognizes your network card because the drivers are installed on your computer. If there is a problem with drivers, it can lead to problems such as “Windows can’t connect to this network”.
One way to solve driver problems is to uninstall your device and drivers. Your computer will then automatically install the appropriate and required drivers for your device.
- Use the Cortana search to find and run Device Manager.
- Expand the network adapter menu by clicking on it. Then select your wireless adapter from the list, right-click it and select “Remove device”.
- Select the Uninstall software driver for this device checkbox and click Uninstall. The device and its drivers will be uninstalled from your computer.
- Reboot your computer.
- Your computer will automatically find and install the necessary drivers for your adapter.
RECOMMENATION: Click here for help with Windows errors.