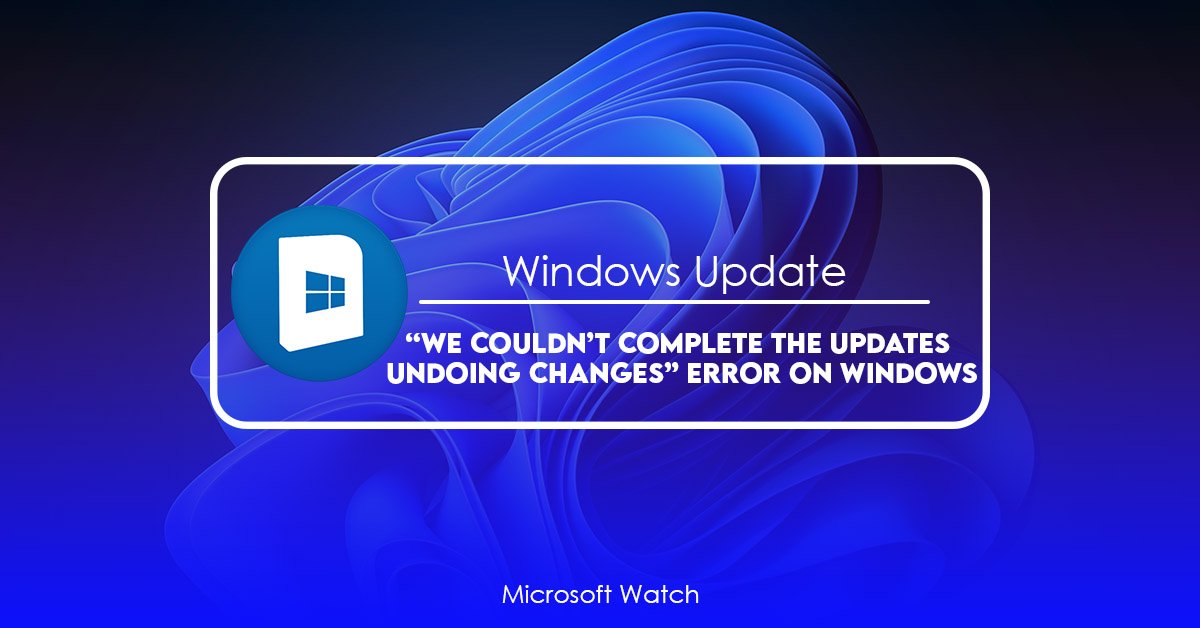- Download and install the software.
- It will scan your computer for problems.
- The tool will then fix the issues that were found.
Auslogics Software Solutions has published a blog post explaining how it fixed an issue where Windows 10 clients could not finish installing updates. In the post, the software developer explains that the problem occurred because the Windows Update Service had been shut down. This meant that some files needed to be updated were still open.
The solution is simple: just restart the Windows Update Service. When prompted, select OK. Scroll down to find Windows Update Services and double-click it. Click Yes to restart the service.
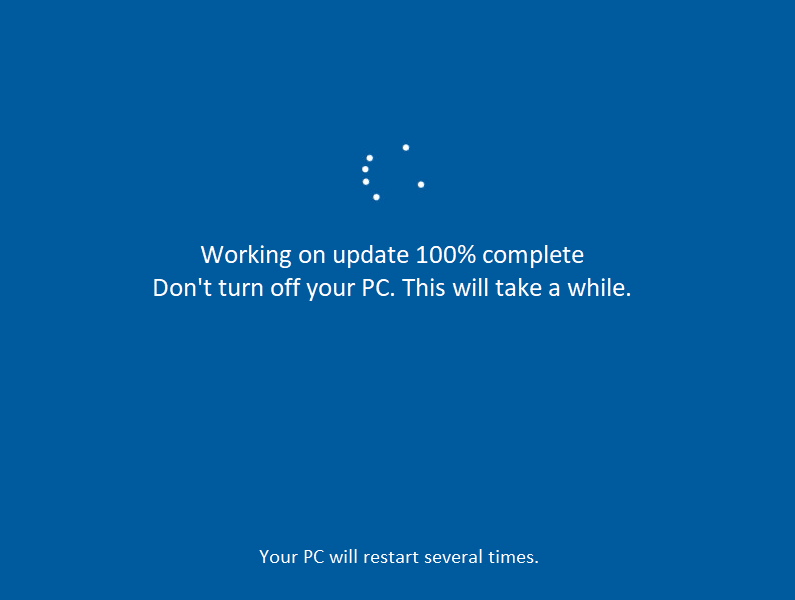
Causes of the “We Couldn’t Complete the Updates. Undoing Changes. Don’t Turn off Your Computer” Error
If you see a notification saying “We couldn’t complete the updates. Undoing changes. Don’t turn off your computer,” it could mean one thing: You’ve got a virus. But what about those cryptic messages like, “This program needs to restart now.” Or, “The system cannot find the path specified.” What are they trying to tell you? Let us explain.
First things first: If you’re seeing a pop up window asking you to reboot your PC, don’t do it. A lot of people think that rebooting fixes problems, but it doesn’t. Rebooting just restarts Windows; it does nothing else. So if you see a popup telling you to shut down your computer, ignore it.
Next, let’s talk about those cryptic errors. They’re often caused by viruses, malware, spyware, adware, and other types of unwanted programs. These programs can make themselves known by causing your computer to freeze, crash, or otherwise behave erratically. When this happens, your operating system tries to fix the issue, but it can’t because there’s something wrong with the file(s). In some cases, the solution is simple: Delete the offending files and run a full scan of your hard drive. However, in many cases, the best way to solve the problem is to call a tech support hotline.
Finally, we want to address those annoying popups. There are plenty of reasons why someone might ask you to reboot your computer, including:
• An application crashed unexpectedly
• A network connection dropped out unexpectedly
• A driver update failed
How to Resolve the “We Couldn’t Complete the Updates. Undoing Changes. Don’t Turn off Your Computer” Error
This error appears when Windows 10 doesn’t detect that it needs to update itself. You might see this error message when your system isn’t up to date.
To fix this error, follow these steps.
1. Restart your PC.
2. Press the power button to turn off your PC.
3. Wait about five seconds.
4. When your PC turns back on, press the power button again.
5. 6. In the Startup Settings window, select Last Known Good.
7. Click OK to restart your PC.
If you still experience problems, contact our support team.
Fix 1: Use the Windows Troubleshooter to fix problems.
If you are facing problems while updating your computer, it might be because you are missing some important files. If you are unable to download the latest drivers, try running the Windows troubleshooter. This tool helps you fix common issues like driver installation errors, software conflicts, and hardware compatibility issues. You just need to follow the steps mentioned above to run the Windows troubleshooter successfully.
Follow the steps below to use this tool:
1. Download the latest version of WinPatrol
2. Run it
3. Click on Scan Now button
4. Wait till the scan completes
5. Check the log file located in “C:\Users\\AppData\Local\Temp\WinPatrol_Log.txt”.
6. If there are any issues found, try to resolve those manually
7. Apply the fixes
8. Restart your PC
9. Repeat the above steps
Updated: April 2025
We highly recommend that you use this tool for your error. Furthermore, this tool detects and removes common computer errors, protects you from loss of files, malware, and hardware failures, and optimizes your device for maximum performance. This software will help you fix your PC problems and prevent others from happening again:
- Step 1 : Install PC Repair & Optimizer Tool (Windows 11, 10, 8, 7, XP, Vista).
- Step 2 : Click Start Scan to find out what issues are causing PC problems.
- Step 3 : Click on Repair All to correct all issues.
Fix 2: Get rid of everything in the SoftwareDistribution folder.
If you are having issues installing software on your PC, it could be because you are missing some files. This article explains how to delete the contents of the SoftwareDistribution folder. If you do this, you will no longer see the error messages that say there is a problem with the installation process. You will still be able to install software, just like normal. However, if you want to reinstall everything, you will have to start over again.
You can use the following steps to delete the contents of this folder:
1. Type “cd \SoftwareDistribution” without quotes and press Enter.
2. Press Ctrl+A to select all the text. Then press Del to delete it.
3. Repeat Steps 1 – 3 for each subfolder inside the SoftwareDistribution folder, such as Program Files, AppData, etc.
4. Close Command Prompt window.
Fix 3: Stop Windows from updating automatically
Microsoft recently announced it would begin rolling out Windows 10 version 1903, the latest iteration of its operating system. However, there are some problems associated with the release, including one that prevents Windows 10 from automatically updating itself.
After doing this, you’ll need to manually check for updates every few days.
If you do decide to use this method, make sure you know what you’re getting yourself into. You could potentially end up with a buggy OS that doesn’t receive regular updates. This isn’t something you want to risk.
The good news is that Microsoft plans to roll out monthly feature updates to Windows 10 in the future. So, even though you won’t be able to update Windows 10 without manual intervention, you shouldn’t have too much trouble keeping up with the latest features.
RECOMMENATION: Click here for help with Windows errors.
Fix 4: Turn on the App Readiness Service
If you are having trouble getting apps installed on Windows 10 devices, there could be several reasons why. One reason is that the operating system needs to be updated, and another is that the device might be experiencing problems with its app installation process. If you are seeing error messages like “Windows cannot install the application because the App Readiness Service is disabled,” you’ll want to turn on the App readiness service. This article explains how to fix this problem.
Fix 5: Delete Recently Installed Updates
Sometimes, Windows will download an unfinished version of an update. This could cause problems such as missing features, errors, and even malware infections. If you want to delete the update, follow these steps:
1. In the left pane, select Change settings that are linked to online accounts.
2. Scroll down and click View installed updates.
3. Select the update you want to delete.
4. Click Uninstall/Change.
5. When prompted, confirm the uninstallation.
6. Restart your computer.
7. Repeat Steps 2–6 to install the latest version of the update.
Fix 6: Run DISM and SFC Tools
Microsoft Windows 10 is one of the most secure operating systems out there. However, it still suffers from occasional issues. One such issue is related to the file system corruption. If you are facing this problem, here are some tips to help you resolve it.
1. Check Disk Permissions
First thing you should do is check disk permissions. You might want to run chkdsk /f c: command on Windows 7/8/10. This will scan and repair the hard disk partition.
2. Repair System Files
If the above step fails to solve the issue, try repairing system files. To do so, use sfc /scannow command. Make sure to reboot the computer after completing the process.
3. Reinstall Operating System
In case none of the above steps work, you can reinstall the OS. For this, download the ISO image of Windows 10 and burn it onto a DVD disc. Then boot into the installation media and install the OS.
Fix 7: Restore Your System
Restore your system to an earlier state might solve some problems. If you’re having trouble getting Windows 10 to start up again, try restoring it to an earlier state. You’ll be able to access older versions of Windows without worrying about losing data.
To do this, follow these steps:
1. Press the Windows key + R keys together.
2. Type “regedit” into the box that appears and press OK.
3. Locate the registry key HKEY_LOCAL_MACHINE\SOFTWARE\Microsoft\Windows NT\CurrentVersion\Winlogon.
4. Right-click on Winlogon and select Delete.
5. Select Yes to confirm the deletion.
Fix 8: Reset Your PC
The problem with Windows 10 is that it doesn’t like being updated. If you try to install an upgrade, it’ll tell you that “Windows Update cannot check for updates because the computer is already up to date.” This is true, but it’s also a red flag that something else is wrong. You’ve probably seen this error before — maybe it happened during an attempted upgrade, or perhaps you just tried to do a clean install. Either way, here’s what to do about it.
1. Make sure you’re running the latest version of Windows 10
If you’re still running Windows 7 or 8.x, make sure you’re on the most recent version of Windows 10. You can find out how to do that here.
2. Check your device drivers
Sometimes, Windows will fail to install properly because of missing or outdated device drivers. To see if this is the case, open Device Manager and look under the Display heading. Any devices listed there that aren’t working correctly should be checked for driver updates.
3. Reinstall Windows
You can always reimage your machine and start over, but that’s a lot of work. Instead, there are easier solutions. One option is to use Microsoft’s tool called System Image Recovery. Using this tool, you can restore your system to a previous state, which includes resetting settings, applications, and files.
Frequently Asked Questions
When will I get my free updates for Windows?
Connecting to the internet or using your PC will automatically download Windows 10 updates. Updates will be sent by email. If you can’t wait, manually check for updates here.
Should I install them all at once?
Install all updates at once. Microsoft introduced new Windows Update versions for each Windows version. The latest Windows 10 update fixes security issues. “Check for Updates” from the Start menu lets you manually check for updates if you don’t want to wait until Windows’ next major release.