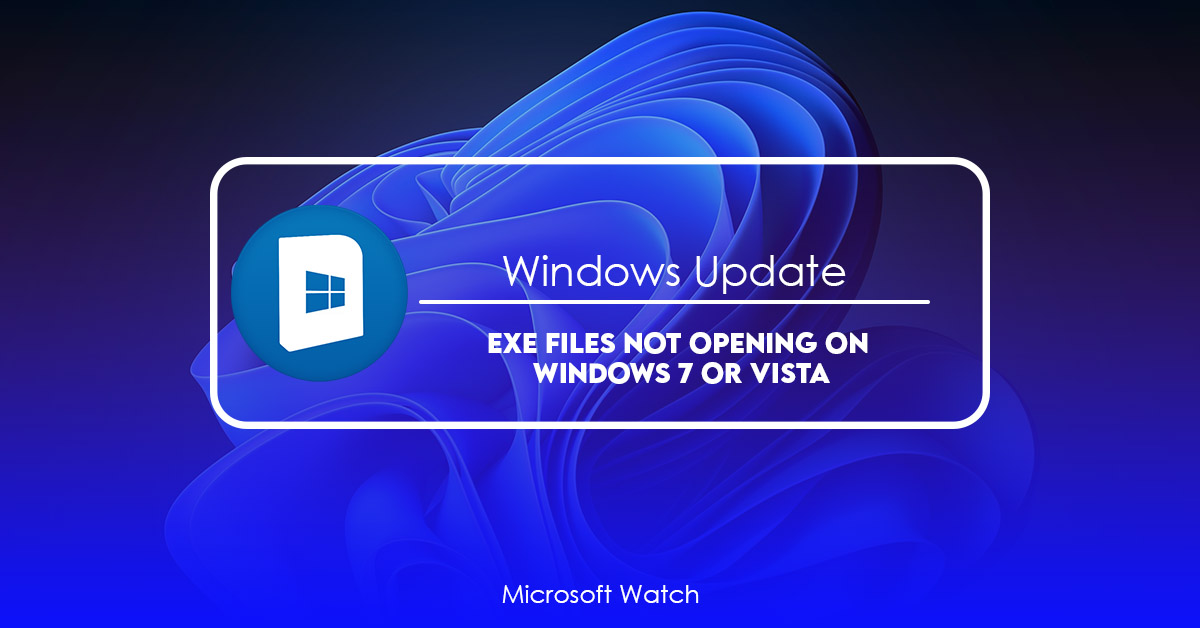- Download and install the software.
- It will scan your computer for problems.
- The tool will then fix the issues that were found.
If you are running Windows 7 SP1, there is a chance that the file association of an.exe file is broken. If you try to open the file with another application, you might see a dialog box saying that the file cannot be opened because it is associated with another program.
Resetting the registry key for the File Association of an.exe file can fix the problem.
You should backup the registry before making changes to it.
To fix this issue, open Registry Editor, select the following keys:
HKEY_CURRENT_USERSoftwareMicrosoftWindowsNTCurrentVersionAppCompatFlagsSubKey
and set its value to 0X1.
This will prevent any other programs form starting automatically when you double click an.exe file. After changing the registry key, delete the.reg file.

Windows 64-bit users can see registry keys with Windows Client
If you are running 32-bit version of Microsoft Windows operating system, you might find it difficult to view the registry keys because there are no tools like regedit available for viewing those files. However, if you are running 64-bit version of Windows, you can use RegEdit64 tool to see the registry information. You can download RegEdit64 here.
To install this tool, follow the steps mentioned below:
1. Download RegEdit64.exe file from the link above.
2. Run the downloaded file and accept the EULA agreement.
3. Click Next button to continue installation process.
4. Choose the location where you want to save RegEdit64 application.
5. Select the option to run the program as administrator.
Problems with Windows Search – Windows Client need to be fixed.
Microsoft provides a troubleshooting tool called Fix Problems in Windows Search – Windows Client that helps you resolve issues related to the Windows 10 search feature. The tool gives you access to detailed information about the problem, including a list of steps to fix it. You can use this tool to find out what causes a particular issue and how to solve it. For example, you might want to know why your computer isn’t searching for files correctly. If you’re having trouble finding documents on your PC, you could try using the Fix Problems in Windows Search tool to diagnose the cause of the problem. To use this tool, follow these instructions.
1. When prompted, sign into your account.
2. Select the category that best describes the problem and select the type of error displayed.
3. Review the steps listed under each error code.
4. Follow the instructions to complete the repair process.
Windows Search service won’t start.
The Windows Search Service cannot start without an Indexing Agent process being running. If the Indexing Agent service does not start automatically, try restarting the computer.
Check whether the Indexing Agent process is running, and if not, check whether there’s a scheduled task related to indexing.
Updated: April 2025
We highly recommend that you use this tool for your error. Furthermore, this tool detects and removes common computer errors, protects you from loss of files, malware, and hardware failures, and optimizes your device for maximum performance. This software will help you fix your PC problems and prevent others from happening again:
- Step 1 : Install PC Repair & Optimizer Tool (Windows 11, 10, 8, 7, XP, Vista).
- Step 2 : Click Start Scan to find out what issues are causing PC problems.
- Step 3 : Click on Repair All to correct all issues.
Problems with Windows Search
The Windows Search Service stops and starts up frequently. You might receive a message saying “Windows Search Service cannot start because it is already running.” This happens when the Windows Search Service restarts itself. If you want to stop the Windows Search Service, open the Start menu and type “services.msc”. Then find the Windows Search service and stop it.
There’s no reason why you would ever see this message. However, there are some cases where you might see this error message. Here’s how to fix it:
1. Open the Start menu.
2. Type “control panel” into the search box.
3. Click Control Panel. You’ll now see the Control Panel window.
4. In the left pane of the Control Panel window, double-click System and Maintenance. A list of system settings appears.
5. Double-click Services and Applications. A list of installed services appears.
RECOMMENATION: Click here for help with Windows errors.
Frequently Asked Questions
What is the MSConfig Utility?
Msconfig.exe is an essential utility for Windows 10 users. This program allows you to easily configure system settings like time zone, language, keyboard layout, etc. You can even set up automatic updates for Microsoft products. However, there are some things you should know about this tool before you start changing your system preferences.
There are many ways to change the default settings. For example, you can use the Control Panel applet, Registry Editor, or Command Prompt. But, the easiest way to do this is to use the built-in msconfig.exe application.
Clicking on this icon opens up a window where you can select different options. Here are some common uses for this utility:
• Change the date format.
• Set the display language.
• Turn off auto-update for Microsoft products.
• Disable the Windows Firewall.
How to stop Windows programs from starting up
The Microsoft® Windows operating system allows you to configure how it starts up. You can choose to start some applications automatically without having to log into the computer. This feature is called “Startup.” However, there are many unwanted items that you might want to disable. Here are steps to do just that.
1. Open the Control Panel.
2. Click System and Security.
3. Select Advanced System Settings.
4. Click the Startup tab.
5. Under Startup Options, select Disabled.
6. Click OK.