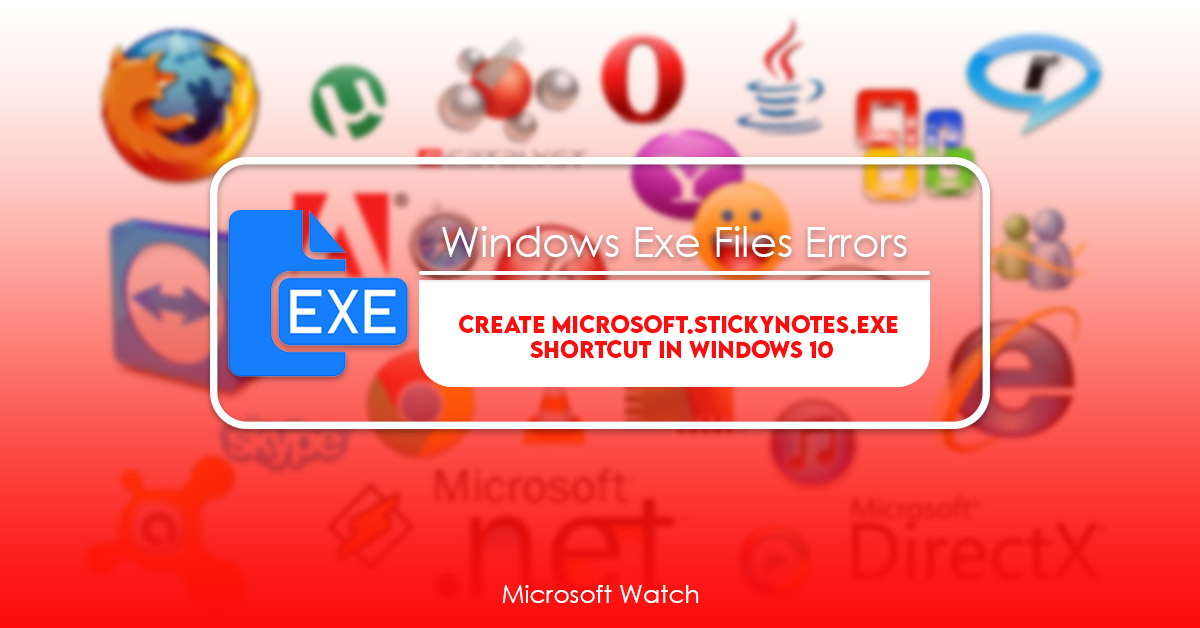- Download and install the software.
- It will scan your computer for problems.
- The tool will then fix the issues that were found.
How to Create Sticky Notes Shortcut in Windows 10?
Shortcuts allow you to quickly access frequently used apps, programs, documents, images, videos, music, etc., without having to go into the start menu every single time. You can easily create a shortcut on the desktop or pin it to the taskbar. In this article, we will show you how to create sticky notes shortcut in windows 10.
Step 1: Open the desktop.
Step 3: Type the name of the shortcut you wish to create. We suggest you use “Stickies”.
Step 4: Click Next.
Step 5: Select where you want to save the shortcut. If you don’t see the location, simply browse one and press OK.
Step 6: Press Finish.
Method 1: Making a shortcut using the context menu of the right click
You can use the context menu to create shortcuts to folders and files. To do it, just right-click on the item you want to shortcut and choose “Create Shortcut.” This option appears under the More Actions section of the right-click menu.
If you are looking for a way to quickly access a specific folder or file, there is another method to create shortcuts. Here we’ll show how you can create shortcuts to any directory or file without having to open up the Windows Explorer window.
Step #1: Open the Start Menu by clicking on the Windows logo icon located at the bottom left corner of your screen.
Step #2: Now, type %userprofile% into the Search box. Hit Enter to open the User Profile Folder.
Step #3: Find the path where you want to save the shortcut. For example, I’m creating a shortcut to my Downloads folder. So, I’ll enter “%UserProfile%\Downloads”.
Step #4: Right-click on the folder name and select “Create Shortcut…”. A dialog box will pop up asking you to specify a location. Choose the destination folder and hit OK.
That’s it! You now have a shortcut to your Downloads folder. If you’re wondering why you don’t see the shortcut listed under the My Computer folder, it’s because the default location of shortcuts is actually the Desktop.
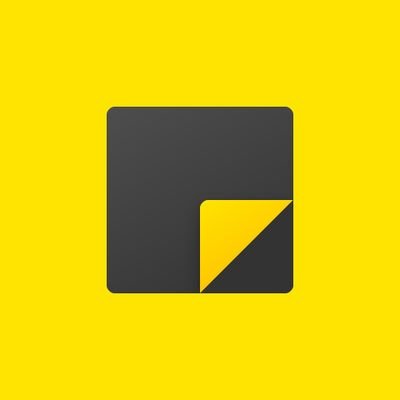
Method 2: Locating the application in the applications folder
If you want to find a particular app installed on your Windows 10 PC, there are several ways to do it. You can use the Start menu, type the name of the program into the search bar, or just open the Apps folder and look around. In this article we will show you how to find apps installed on your computer easily without opening the Start menu.
Open the Start Menu by clicking on the Start button located on the bottom left corner of your screen. Here you will see a list of all applications installed on your system along with their size. To add or remove an app, simply select it and click on the Remove button. If you don’t like the default apps that come preinstalled on your device, you can always download alternative ones from Microsoft Store.
You can also search for apps using Cortana. Just say “Hey Cortana, find” to start searching. This method works best if you know what you’re looking for. For example, if you want to find Chrome browser, you can say “Cortana, find Chrome”.
Another way to locate an app is by typing the name of the app into the search bar. For example, if I wanted to find the Calculator app, I could type “Calculator” into the search bar.
The final option is to browse the Apps folder. Now, navigate to the Apps folder and you’ll see all the apps installed on your computer.
Updated: April 2025
We highly recommend that you use this tool for your error. Furthermore, this tool detects and removes common computer errors, protects you from loss of files, malware, and hardware failures, and optimizes your device for maximum performance. This software will help you fix your PC problems and prevent others from happening again:
- Step 1 : Install PC Repair & Optimizer Tool (Windows 11, 10, 8, 7, XP, Vista).
- Step 2 : Click Start Scan to find out what issues are causing PC problems.
- Step 3 : Click on Repair All to correct all issues.
Format sticky notes
There are many different ways you can use sticky notes. You can write down reminders, draw pictures, make lists, organize your desk, keep track of tasks, and much more. But there are some things you should know about formatting sticky notes.
Sticky notes come in three sizes: 3×5, 4×6, and 5×7. They are designed to stick to most surfaces such as whiteboards, cork boards, dry erase boards, and even paper. There are several different types of sticky note papers including regular, lined, and dot grid. Each type of paper has its advantages and disadvantages. Regular sticky notes work well for writing short notes and drawing simple images. Lined sticky notes are great for making lists because they allow you to write vertically. Dot grid sticky notes are best used for making diagrams since they allow you to easily see where each dot falls.
To format your sticky notes, you’ll want to choose a size, color, font, and style. Choose a size based on how big your sticky notes are going to be. If you’re planning on sticking your sticky notes to a wall, choose a smaller size like 4×6. If you plan on putting them on a bulletin board, go with a larger size like 5×7. Select a color based on what you’re going to do with your sticky notes. For example, if you’re going to put them on a whiteboard, select a light blue color. If you’re going to hang them up, choose a dark green color. Finally, pick a font based on what you want your text to look like. Stickies come in a variety of fonts including Arial, Times New Roman, Comic Sans, and others. To add a background image to your sticky notes, you can either print out one yourself or download it online.
Now that you’ve chosen everything you need to start creating your sticky notes, let’s take a closer look at the different tools you can use to format them.
RECOMMENATION: Click here for help with Windows errors.
Frequently Asked Questions
How important is for you to have Sticky Notes open automatically in Windows?
Sticky Notes is one of those apps that we just love. We use it almost daily, whether it’s to take quick notes, write reminders, or organize our thoughts. But what happens when you don’t want Sticky Notes to open up automatically? You might think that having Sticky Notes open automatically isn’t too big of a deal, but it actually could be. Let’s go over some different methods to make sure you know exactly how to turn off Sticky Notes opening automatically.
The easiest way to stop Sticky Notes from opening automatically is to head straight to your settings menu. This method works best if you’re already logged in, because you won’t see the prompt to save changes. If you’re signed out, you’ll still be able to access your saved preferences.
Method #2: Open Task Manager
Once here, select the program named Microsoft Office 2016 ProPlus and scroll down to Options. Here, you can choose to either keep the app running or shut it down completely.
Method #3: Use Registry Editor
You can also edit the registry file directly to disable Sticky Notes from opening whenever you sign in. To do so, follow these steps:
How do you open the Sticky Notes?
There are several ways to open the Sticky Notes app on Windows 10. Here are the most popular methods.
1. Start typing “sticky notes” into the Cortana Search box.
2. Press Win + S.
3. Click the Sticky Note icon in the taskbar.
4. Type “sticky notes” in the address bar.
5. Click the Sticky Notes tile on the Start menu.
6. Right-click the Sticky Notes tile and select Open Sticky