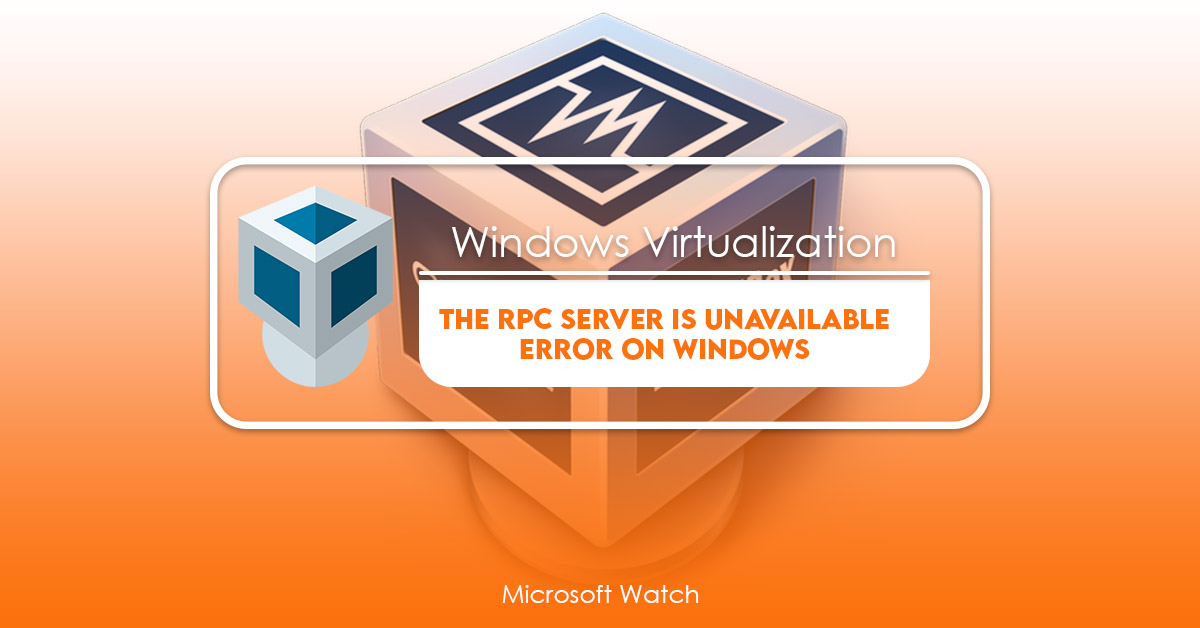- Download and install the software.
- It will scan your computer for problems.
- The tool will then fix the issues that were found.
To fix “RPC Server is Unavailable” error you must check whether your driver software is working properly or not. If it is not working properly, then you will see this error. This article explains how to fix “RPC Server Is Unavailable” error in windows.
Method 1: Make sure your RPC services are functioning normally.
In case you are facing issues while accessing your SharePoint Online site, it could be due to some RPC service problems. In such cases, you must ensure that the RPC service is running properly. You can do this by checking whether the RPC service is running by following the steps mentioned below:
1. Go to HKEY_LOCAL_MACHINE\SOFTWARE\Microsoft\Office Servers\15.0\RpcService
2. Check if the value named “RunningState” contains either 0x00 or 0x01. If yes, then change it to 0x02.
3. Restart the server.
4. Try opening your SharePoint site again.
5. If the issue persists, try changing the registry settings.
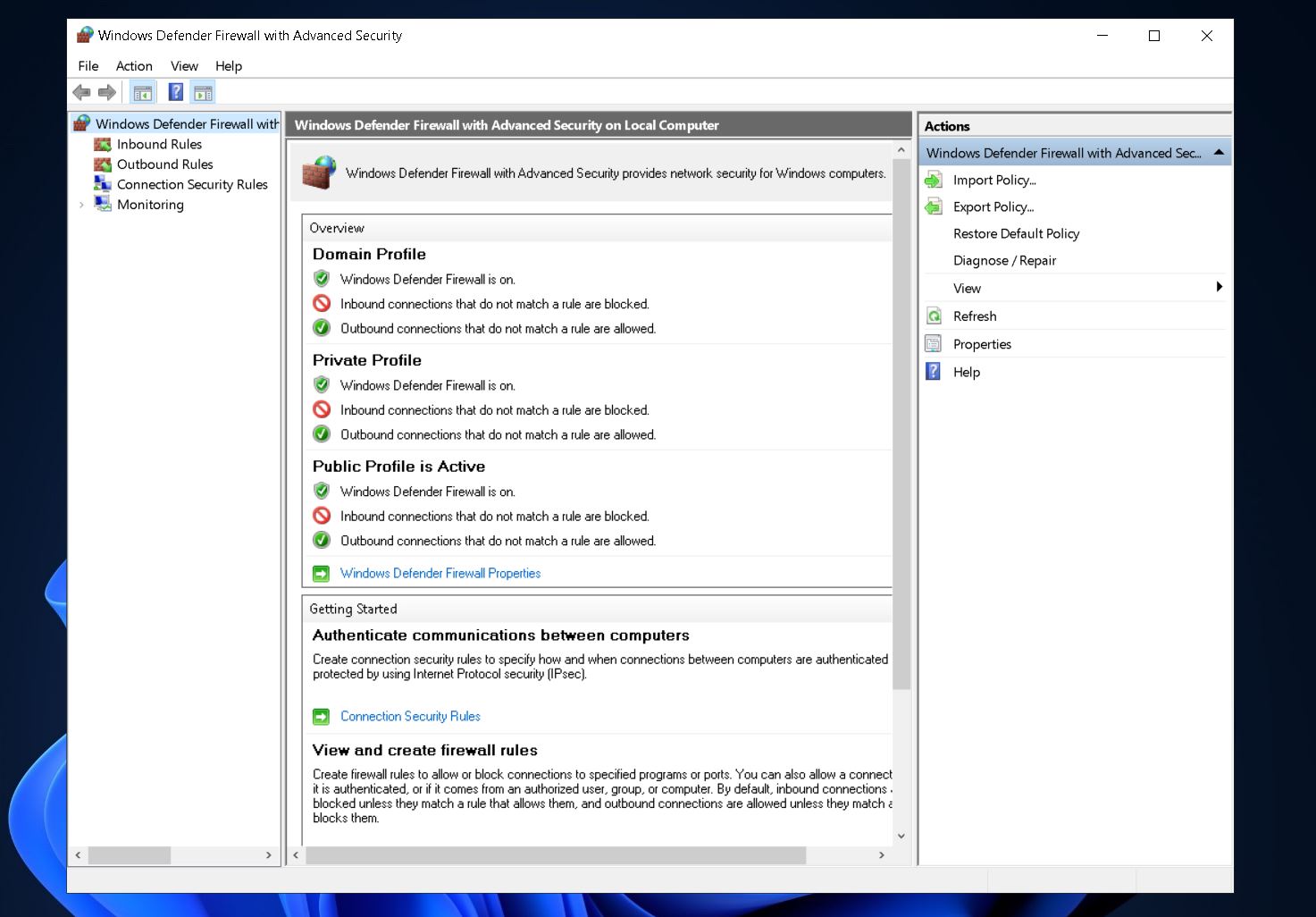
Method 2: Check your computer’s firewall.
To solve RPC server unavailable problem on Windows 10, you must check whether RPC network connection is enabled. This article provides detailed steps to enable RPC network connections on Windows 10.
1. Open Control Panel.
2. Click Change Adapter Settings.
3. Select Local Area Connection.
4. Right-click it and select Properties.
5. Go to the IPv4 tab.
Method 3: A network connection check
Network connections are very important, whether it’s for file sharing, remote printing, or just browsing the web. If you’re having trouble accessing something online, you might want to take a look at how well your network connection works. Here are some tips to help you troubleshoot issues with your network connection.
1. Uninstall your network card driver
If you’ve been experiencing problems connecting to the internet, uninstalling your network card driver might solve the problem. You can do this manually or automatically. To uninstall your network adapter driver manually, follow these instructions:
a. Open Device Manager
b. Right-click on the network adapter you wish to uninstall, and select “Uninstall.”
c. Click Yes when prompted to confirm the removal.
To uninstall your network adapter driver automatically, download and install Driver Easy. After installation, launch the program. Then, open the Control Panel. Locate the printer/fax machine you wish to uninstall, highlight it, and press Delete. Press OK when asked to confirm the deletion.
Method 4: Check your Registry
This article explains how to run the Windows registry cleaner tool to clean up your system.
The Registry Cleaner Tool helps you clear out unused data and junk files from your computer. These files are usually left behind after installing applications and programs. If you don’t regularly delete these files, they can build up over time and cause problems with your PC.
You can use the Registry Cleaner Tool to find and delete temporary internet file caches, cookies, browsing history, and other items stored in the registry.
To start cleaning your registry, open the Control Panel and select the System and Security category. Click on the Advanced tab and select the Startup and Recovery section.
Click on the Services tab and scroll down to find the Remote Procedure Call Service. Double-click on the RpcServer32 key and change the Start Value to 2. Press OK to save changes.
If you encounter errors while trying to edit the registry values, please refer to our troubleshooting guide.
Updated: April 2025
We highly recommend that you use this tool for your error. Furthermore, this tool detects and removes common computer errors, protects you from loss of files, malware, and hardware failures, and optimizes your device for maximum performance. This software will help you fix your PC problems and prevent others from happening again:
- Step 1 : Install PC Repair & Optimizer Tool (Windows 11, 10, 8, 7, XP, Vista).
- Step 2 : Click Start Scan to find out what issues are causing PC problems.
- Step 3 : Click on Repair All to correct all issues.
Method 5: Switch to ChromeOS
Microsoft’s Windows OS is an old tech. Its popularity has been declining over the years. With the rise of smartphones and tablets, people are increasingly turning to mobile devices. In fact, according to StatCounter, Android now accounts for 53% of smartphone usage worldwide. And while it might seem like there’s no way around Windows, there actually is. You just need to look beyond the desktop.
ChromeOS is a simple, easier-to-use alternative to Microsoft’s operating systems. It’s designed specifically for Chromebooks, and it works well on the web. Plus, it’s free.
There are many benefits to switching from Windows to ChromeOS. For one thing, you won’t have to worry about viruses, malware, or spyware. Because ChromeOS is built on Linux, it doesn’t use much memory, making it ideal for older laptops. Another benefit is that you don�t have to pay for software upgrades. If you decide to upgrade to a newer version of ChromeOS, you can do it online, without needing to download anything.
If you’re interested in switching to ChromeOS, here are some things to keep in mind. First, make sure you have enough storage space. A typical Chromebook uses 16GB of RAM and 32GB of internal storage. If you plan to store lots of files and photos, you’ll probably need more space. Second, consider whether you really need Windows apps. Most programs work fine on ChromeOS, including most productivity tools. Third, check out our guide to choosing a Chromebook. Finally, read up on how to install ChromeOS. We’ve got everything you need to know right here.
RECOMMENATION: Click here for help with Windows errors.
Frequently Asked Questions
How to Configure Your Network
Rightclick on the network icon to open the properties menu. Click on the Advanced tab. Under the TCP/IP settings section, you’ll see “File and printer sharing”, “MS Networks” and “Internet Protocol version 6 (TCP/IPv6)” options. If you want to turn off file and printer sharing, just uncheck it. To stop MS networks and IPV6, simply tick the boxes next to those options. You can always reenable them later.
If you are still having trouble connecting to the internet, try reinstalling the network drivers. Go to Device Manager, double-click on Local Area Connection, right-click on the adapter, select Update Driver Software… Select Browse my computer for software and look for the latest Windows update. Download and install it.
How to Uninstall Network Drivers
If you’re having trouble connecting to a Wi-Fi network, it could be because there are conflicting drivers installed on your computer. If you’re experiencing issues connecting to a particular network, try reinstalling the driver. You’ll find the latest version of the driver here.
Rightclick the network icon in the notification area and select “Properties.” Click the “Driver tab,” and choose “Update Driver Software…” Select “Browse my computer for software and let me pick from a list of devices.” Navigate to where you saved the file and click “Install.” Restart your computer once the installation completes.