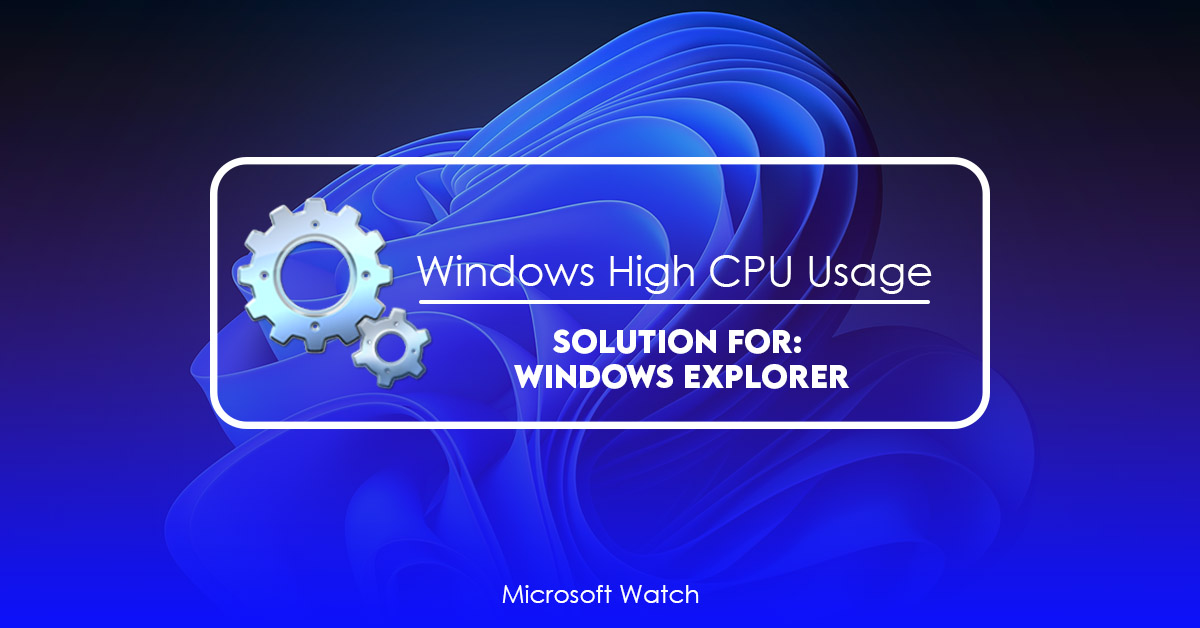Updated March 2025: Stop error messages and fix your computer problem with this tool. Get it now at this link
Windows Explorer is one of those applications that many people don’t really understand how it works. But there are some things that we know about it that can help us fix problems like high CPU usage.
#1 – Uninstall Programs You Don’t Need
If you’re running out of disk space, uninstalling unused apps could free up space. Scroll down to see what’s installed, and uninstall anything you don’t use. This includes games, utilities, and other software that doesn’t come preinstalled on Windows 10.
#2 – Check Your Startup Items
Startup items are programs that start automatically when you log into Windows. If you’ve got too many startup items, it might slow down Windows. Remove anything unnecessary.
#3 – Disable Autostarting Services
Autostarting services are background processes that start when you boot up your computer. They include things like antivirus scanners, backup tools, and even web browsers. These services aren’t necessary, especially if you already have automatic backups set up. In fact, disabling autostarting services can actually speed up Windows.
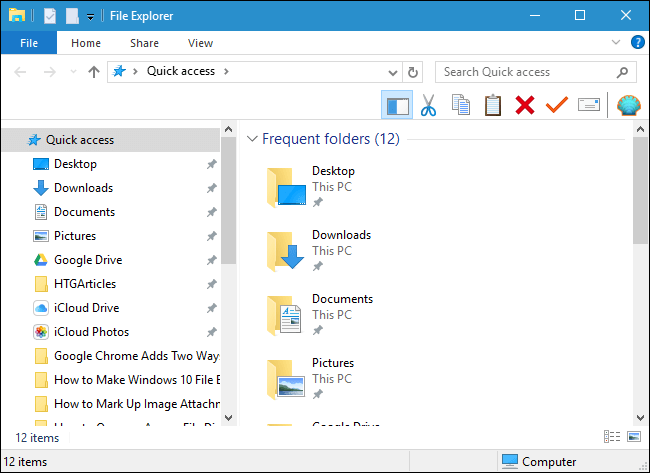
Part 1. Why does Windows Explorer take up a lot of CPU?
Windows Explorer uses high CPU because it is running too many background tasks. There are several reasons why this happens. First, there are some programs that use the file system. For example, Microsoft Office opens documents in the background and saves changes to files. If you open a document in Word, Excel, PowerPoint, or OneNote, the program runs in the background and saves the document. This is called “background processing.” Background processing occurs even if you don’t do anything else with the application.
Second, there are some programs like Internet Explorer that run in the background. When you go to a web site, Internet Explorer checks whether the site is safe. If it isn’t, Internet Explorer warns you about it. In addition, Internet Explorer keeps track of what sites you’ve visited and how often. These activities take place in the background without your knowledge.
Third, there are programs that update themselves automatically. For example, antivirus software scans your computer periodically and updates itself. Antivirus software does this in the background while you’re working. You might think that it’s updating itself every day, but it actually updates once per hour.
Finally, there are programs that check for viruses and malware. Every few days, Windows Defender performs a scan of your computer. This scan takes place in the background.
There are ways to reduce the number of background processes that occur on your PC. To begin, turn off automatic updates for third party software. Also, disable background processing for certain programs. Finally, consider turning off background scanning for your antivirus software.
If none of those options work, try disabling background checking altogether. You’ll still receive security alerts, but you won’t see any warning messages. You can also change the settings for Windows Defender. Then, under Alert Options, select Never notify me about updates.
We highly recommend that you use this tool for your error. Furthermore, this tool detects and removes common computer errors, protects you from loss of files, malware, and hardware failures, and optimizes your device for maximum performance. This software will help you fix your PC problems and prevent others from happening again:
Updated: March 2025
Part 2. How to Get Windows Explorer to Use Less CPU
In part one we discussed how you could troubleshoot why your computer might be running slow. If you’re wondering about the difference between CPU usage and performance, read our post here.
The most common cause of high CPU usage in Windows explorer is due to malware infections. Malware programs are designed to run in the background without being noticed. They use up resources like memory and CPU cycles, making it difficult for other processes to perform well. To help identify whether or not your PC is infected, try running a free online tool called Malwarebytes Anti-Malware Free Edition. This program scans your machine for viruses and other malicious software. You can download it here.
If your computer doesn’t show signs of infection, it may still be bogged down by files that aren’t needed anymore. Deleting old files and cleaning up your registry can make your computer run faster. Here’s how to do both.
First, let’s start by deleting unnecessary files. Open File Explorer and navigate to %USERPROFILE%\Local Settings\Temp. Delete everything inside this folder except for the.txt files. Select “Clean up system files”, select “More Options” and choose “Free up disk space”. Now delete anything left over.
Next, let’s clear some junk from your registry. HKCU\Software\Microsoft\Windows\CurrentVersion\Explorer\User Shell Folders
HKCU\SOFTWARE\Microsoft\Windows\currentversion\explorer\shell
Fix 1: Get rid of icons with no pictures.
In Windows 10, it is possible to add multiple shortcuts to the Start menu. But sometimes, some of those shortcuts don’t have images attached to them. If you are looking for a way to solve this issue, here is how you can do it.
Step 1: Go to Control Panel.
Step 3: In the window that opens up, select “View Tab”.
Step 4: Select “Show hidden files and folders”.
Step 5: Now look for the folder named “Desktop”. Right click on it and choose “Properties”.
Step 6: Checkmark the box next to “Read Only”, and press Ok button.
Fix 2: Look into the Task Manager.
The Task Manager is one of the most powerful tools you can use to troubleshoot performance issues on your PC. If it doesn’t work, try another method.
If you’re having problems with slow system performance, check out our guide to fixing common computer errors.
Fix 3: Start up the Windows Management Instrumentation Service
Microsoft has released a fix for some issues related to the Windows Management Instrumentation (WMI). These issues include problems with the WMI registry key being corrupted, the system rebooting unexpectedly, and the failure of the Windows Management Instrumentation service to start correctly. This issue affects both 32-bit and 64-bit versions of Windows 10. Microsoft recommends that you restart your computer to resolve the problem.
If you are experiencing problems such as the following:
Windows Explorer freezes frequently
The Windows Management Instrumentation service fails to start
You see error messages like “Error 0x8004f0a1 – Failed to open registry key.”
“Restarting the computer might help solve the problem. If it doesn’t work, try running the command again later,” says Microsoft.
Fix 5: Stop showing all folders.
Windows Explorer high CPU usage is caused by the folder view feature. If you want to disable it, follow the steps below.
1. 2. 3. Close Control Panel.
4. Restart Windows Explorer.
5. You’re done!
Fix 6: Turn off cloud storage for OneDrive
Microsoft introduced OneDrive cloud storage in 2012. This feature allows you to store documents, photos, music and videos online. But it seems like there are some issues with this feature. If you don’t use Microsoft’s cloud storage, you might want to disable it because disabling this feature could cause problems with your computer.
In this article we’ll show you how to disable OneDrive cloud service. You can do this by following our step-by-step guide.
Step 1: Open “Control Panel.”
Click Start menu button and select Control Panel.
Step 2: Click System and Security icon.
Select Change PC settings under System category.
Step 3: Go to Privacy tab.
Fix 7: Run Antivirus Scan
The Windows Explorer high CPU issue occurs because it takes too long to open files. This happens because there are multiple processes running simultaneously, including those from Microsoft Office applications like Word, Excel, PowerPoint, etc., and third party programs like Adobe Acrobat Reader. If you see the error messages “Windows Explorer High CPU Usage,” “Explorer High CPU Usage,” or similar ones, here are some possible solutions.
1. You might be infected by a virus. In such cases, run an antivirus scan immediately.
2. Your computer might be experiencing hardware issues. If this is the case, try replacing the hard disk or memory module.
3. You might be running out of space. Check how much free space you have on your hard disk.
4. You might be having a power outage. Restarting your computer will solve the issue.
5. You might be opening too many documents at once. Try opening fewer documents at one time.
6. You might be trying to open too many files at once. Open fewer files at one time.
Fix 8: Create a New User Account in Windows
Windows Explorer is one of those programs you use every day without even thinking about it. But sometimes things go wrong. Maybe you accidentally delete something important. Or maybe you just want to try out a different folder structure. Whatever the reason, there are times when you need to create a new user account. And while doing so might seem like a simple task, there are some steps you need to take to make sure everything goes smoothly. This guide will walk you through each step of the process.
Step 1: Open up Windows Explorer
To open up Windows Explorer, press Win+E. You’ll see a window pop up showing all of your drives and folders. If you don’t see anything, hit Ctrl+L to bring up the “Location Bar.” Type in %USERPROFILE%\Documents\My Pictures into the bar and press Enter.
Step 2: Right-click on My Pictures and select Properties
Right-click on the My Pictures folder and select Properties. In the dialog box that pops up, look for the General tab. Click on the Change button next to the Path textbox. Then type in %USERPROFILE%. Now click OK twice.
Step 3: Select “Create a New Folder”
Click on the arrow next to the Browse button and select “Create a New Folder.” Give the folder a name such as “New Photos,” and then click OK.
Fix 9: Move Your Files
Go into the Users folder and go to the old account’s folder, open it and copy all the files to the new account’s folders. Then delete the original folder and renaming the new one to its original name. This way you won’t lose anything.
RECOMMENATION: Click here for help with Windows errors.
Frequently Asked Questions
How do I fix Windows Explorer’s high use of CPU?
If you notice that your computer is running slowly and it seems like a lot of processes are taking up resources, you might want to run some tests to see what’s causing the issue. One thing we recommend doing first is checking out your process list to make sure nothing is hogging up too much memory. If you find something that does seem excessive, you can try killing off those processes one by one to see how the performance changes. You could also use Task Manager to view each process individually and kill off the ones that aren’t necessary.
Another thing you can do is run a virus scan and look for anything suspicious. For example, Microsoft Security Essentials will show you if there are any threats on your PC. If you don’t have it installed, you can download and install Malwarebytes Free. This program will help you identify malware and clean it off your device.
Finally, if none of these solutions work, you can always reboot your machine. Once you restart, you’ll lose all open programs and documents, so save everything you need beforehand.
How do I stop explorer.exe from using so much memory?
Explorer.exe is one of the most resource intensive processes running in Windows 10. This process consumes a lot of RAM and CPU cycles, especially when you open multiple tabs in Internet Explorer 11. If you are experiencing slow performance while browsing the web, it could be due to excessive use of resources by explorer.exe. You can easily check whether explorer.exe is causing issues by looking at Task Manager.
You can find out how much RAM your computer is consuming by opening Task Manager. In the left pane, select Performance tab. Now look at the Memory Usage section.
If the value is over 25% it might indicate that explorer.exe is taking too many resources. To fix this issue, we recommend following some simple steps.
1. Open Settings app.
2. 3. Under Choose what closing apps does my device power off choose Close apps when I close the lid.
4. Restart PC.