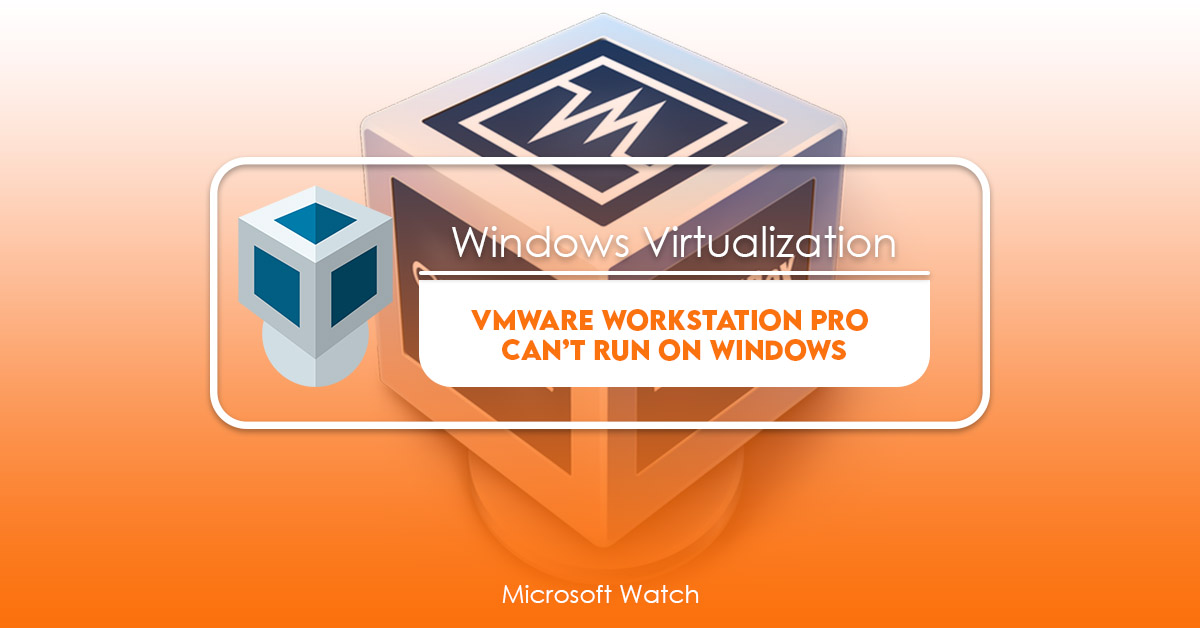- Download and install the software.
- It will scan your computer for problems.
- The tool will then fix the issues that were found.
VMware Workstation Pro is no longer compatible with Windows 10. This is due to changes Microsoft introduced in the operating system. If you’re still running Windows 7 or 8.1, it might be worth trying out the free VMware Workstation Player instead.
The problem is that the latest versions of both programs are incompatible with Windows 10. You’ll have to downgrade to either Windows 7 or Windows 8.1.
How to Get Rid of the Windows Can’t Run VMware Workstation Pro Pop-Up Message
If you’re having trouble installing VMware Workstation Pro on your PC, here are some tips to help you resolve the issue. If it still doesn’t fix the problem, try one of the following solutions.
Solution #1: Rename vmware.exe File
The first thing we recommend doing is rename the vmware.exe application file. You’ll find the location of the file in the following path: %SystemRoot%\system32\vmware.
Rename the file to something else like “renamed_vmware.exe”. Then restart your computer.
Solution #2: Change Registry Key Value
You might want to change the registry key value for the VMware product. To do so, follow these steps:
Type regedit into the text box and press Enter.
Fix 2: Uninstall Windows Updates
VMware Workstation Pro is blocked from installing because it conflicts with one of Microsoft’s security patches. Here’s how to fix it.
Microsoft releases monthly security updates for Windows 10. One of those updates is KB4056892, which fixes a vulnerability that could allow malware to take control of a computer remotely. This update is required to run VMware Workstation Pro. However, there are some older versions of Windows that don’t include this patch, including Windows 7 SP1 and 8.1.
If you’re running Windows 7 or 8.1, you’ll need to uninstall the latest version of the operating system. To do this, open “Windows Update,” select “View installed updates,” and look under “Installed updates.” If you see KB4056892 listed under “Important updates,” select it and press “Uninstall/Change.” Then restart your PC.
You can also download the latest version of Windows 10 directly from Microsoft’s site. After downloading the ISO file, use the built-in Windows installer to upgrade your existing installation. Once complete, reboot your machine and follow the steps above to reinstall the latest version of Windows.
Once you’ve upgraded, you can disable the automatic updating feature. Open “Control Panel,” go to “Programs & Features,” and uncheck “Turn Automatic Updating On or Off.” You can also manually check for updates every day.
Updated: April 2025
We highly recommend that you use this tool for your error. Furthermore, this tool detects and removes common computer errors, protects you from loss of files, malware, and hardware failures, and optimizes your device for maximum performance. This software will help you fix your PC problems and prevent others from happening again:
- Step 1 : Install PC Repair & Optimizer Tool (Windows 11, 10, 8, 7, XP, Vista).
- Step 2 : Click Start Scan to find out what issues are causing PC problems.
- Step 3 : Click on Repair All to correct all issues.

Fix 3: Download Windows ADK
This article will help fix the “VMware Workstation Pro can’t run on Windows error.”
There are many versions of Windows Active Directory Lightweight Directory Services (AD LDS). Depending on your Windows version, there are different versions of ADK. Choose the correct version for your Windows operating system.
To resolve the VMware Workstation problem, choose the application compatibility tool option.
Open the applications settings under System Database, locate and select VMware Workstation Pro.
In the right pane, you’ll find the vmware.exefile. Rightclick on the exe file and select Disable entry.
You can now open VMware WorkStation Pro again without any problems, and it will continue working normally.
Fix 4: Using the Software Installer for VMware Workstation Pro
Users who want to remove VMware workstation pro should follow these steps: First, delete all the files inside the uninstall folder located in Program Data\VMware\WorkStation 15\. Next, open an elevated Command Prompt window and type the following commands: del “%PROGRAMDATA%\VMware\Uninstall\vmw_workstation_pro_x64.exe”, regsvr32 /u “%PROGRAMFILES(X86)\VMware\VMWare Server\vmserver.dll”. Finally, reboot the machine.
Method 1: By means of the VMware Workstation Pro Software Installer
To install VMware Workstation Pro: Open the software installer file and follow the instructions. You’ll see a window pop up asking whether you want to add VMware Tools to Windows. Click Yes. This step requires administrator privileges. After completing the installation process, restart the computer.
When you’re done installing VMware Worksation Pro, unplug the machine from the network and disconnect all external devices. Then shut down the computer.
Method 2: Using Command Prompt
VMware workstation requires administrative privileges to install. To do this you must run the installer as Administrator. You can do this by running the following command prompt command:
The above command starts the application without prompting for a password. If prompted, enter the product key and press Enter.
Look for VMware Workstation 10.0.1 Update 3.
If you are unable to locate the update, try the following method.
METHOD 1: Remove the MSI Registration Information
You can remove the MSI registration information from the Windows Registry by deleting it from the System Registry. This way, you won’t have to reenter the product key each time you start up the program.
Method 3: Using a Third-Party App
Sometimes you install a program and it doesn’t go away, even though you uninstalled it. You might think that there are always leftover bits of software left over on your computer, but you’d be wrong. There could be remnants of programs left behind because some programs don’t properly uninstall themselves. These programs can cause problems for your computer, especially if you’re trying to run another program. If you want to make sure that no traces of unwanted applications remain, use a third-party app like Auslogics BoostSpeed. This tool allows you to quickly scan your PC and find out what’s causing slowdowns and errors.
Auslogics BoostSpeed is designed to help you keep your system running smoothly. When you launch the app, you’ll see a list of items that are slowing down your computer. You can choose whether to fix each one individually or let the app do it automatically. You can also set BoostSpeed to start scanning whenever you boot your computer. Once you’ve finished cleaning up your PC, you can easily delete the program.
If you’re still having issues, try reinstalling Windows. Sometimes, an old version of Windows gets stuck on your machine, and that causes problems. To avoid this issue, download the latest version of Windows 10 and install it.
You can also use the Task Manager to check for leftover programs. Open the task manager by pressing CTRL + ALT + DEL keys simultaneously. Then select Processes tab and look for processes that aren’t responding. You can kill those processes and free up memory space.
Resolve PC Issues with Auslogics BoostSpeed
Auslogics BoostSpeed is a powerful utility that helps solve many common problems that people experience while working on their computers, including cleaning up junk files, optimizing memory, fixing registry errors, speeding up boot times, protecting privacy online, and much more. With this software, you won’t have to worry about system crashes or slow performance. You’ll get everything you need to keep your computer running smoothly.
If you’re looking for a way to speed up your computer, clean out old files, fix registry errors, or protect yourself online, you’ve come to the right place. Download this software today and give it a try.
RECOMMENATION: Click here for help with Windows errors.
Frequently Asked Questions
What is the VMWare server
VMware is a company that provides virtualization software solutions. They also provide cloud computing solutions. Cloud computing is when you rent out computer resources instead of buying them. For example, you can buy a lot of servers and run them all at once but only use them when needed. With cloud computing, you can purchase just what you need and scale up or down as needed.
You may ask yourself “what does this mean?” Well, let me explain. Imagine that you have a large office space and you decide to hire several employees. You would likely need a room for each employee. However, you wouldn’t necessarily need a room for every single employee. Instead, you would simply open up a door and say “come on in.” When you wanted to expand your office, you would simply open another door.
This is similar to what happens when you use a virtual machine. You can think of a virtual machine like a room. Just like you wouldn’t need a room for every employee, you wouldn’t need a virtual machine for every user. Instead, you can simply open up a virtual machine and assign it to a specific user.
Now that we understand what a virtual machine is, let’s look at some of its benefits.
Benefits of Using Virtual Machines
• Increased Efficiency – One of the main reasons that businesses use virtual machines is to save money. By reducing the number of physical computers required, you can reduce costs. Additionally, you can cut down on maintenance costs since you won’t need to replace hardware as frequently.
• Improved Security – Another benefit of using virtual machines is improved security. Since you aren’t sharing physical components, hackers cannot access information stored on the host computer.
• Reduced Risk – Finally, virtual machines allow you to test applications before deploying them to production environments. This reduces risk since you can test the application before putting it into production.
So now that you understand what a virtual machine actually is, let’s talk about the different options available.
Types of Virtual Machine Solutions
There are four basic types of virtual machine solutions:
• Software-based virtualization – Software-based virtualization allows users to install operating systems inside a hypervisor. Hypervisors are programs that manage multiple guest operating systems.
• Hardware-based virtualization – Hardware-based virtualization uses dedicated hardware devices to emulate a complete system environment. These devices are usually very expensive.
• Paravirtualized virtualization – Paravirtualized virtualizations use existing hardware to simulate a virtual machine. This type of solution is much cheaper than hardware-based virtualization.
• Container technology – Container technology is used to package applications together so that they can be executed within a container. Containers are lightweight virtual machines that contain everything necessary to execute an application.
What is VMWare Networking
What is VMware networking? Is it something I need to worry about when setting up my network? How does it relate to virtual machines?
VMware networking is a set of technologies used to connect physical servers running virtual machines together. These connections allow users to access resources across multiple hosts.
In this article we’ll discuss some of the basics of VMware networking including:
• Virtual switches
• Port groups
• IP addressing
• DHCP
• NAT
• Firewall rules