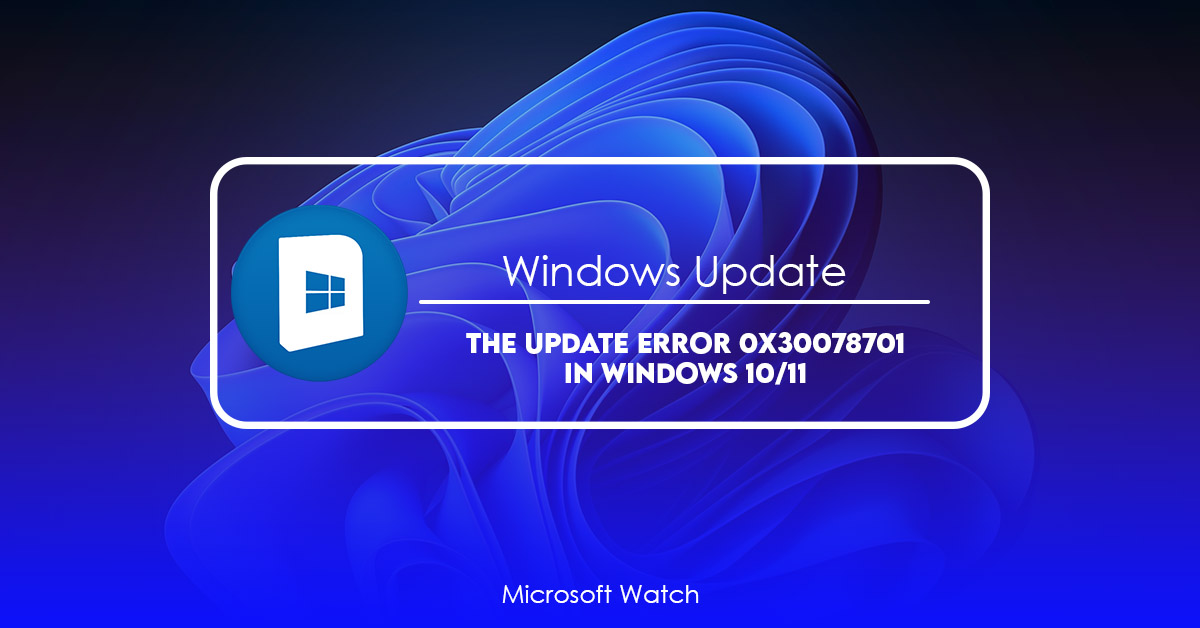- Download and install the software.
- It will scan your computer for problems.
- The tool will then fix the issues that were found.
1. Run DISM & SFC
Generic corruption errors within the system are the most common reason behind update issues like the one at hand. To fix this problem, you must run sfc /scannow command. This tool scans the Windows registry and checks for corruptions, missing files, invalid values etc. If it finds anything wrong, it displays the relevant information about the error. You can use this tool to find out what is causing the error.
Run SFC and DISM utilities to identify the issue.
To check whether the issue is related to drivers or software, we recommend running the following commands:
DISM – Check the installed devices and their status
Device Manager – Look for device problems
Driver Scanner – Find outdated or missing drivers
In case there are no problems found, try uninstalling and reinstalling the latest version of the driver manually.
If the above steps do not resolve the issue, contact Microsoft support directly.
2. Reset Windows Update Components
Resetting Windows Update components might fix some issues related to Windows 10 version 1803. If you are experiencing problems like “Windows cannot connect to the server or it is taking too long to respond”, “The update failed to install because there was a problem verifying the digital signature”, “Windows cannot download updates for one of the following reasons: A network connection is unavailable, You’re offline, Your antivirus software isn’t allowing Windows to download updates, or There is a pending system shutdown.” Then resetting the windows update components might help resolve the issue.
Steps To Resolve Error Code 0x30078701 :
1. Click on Recommended option
2. Select Yes to start troubleshooting
3. Wait till the repair completes successfully
4. Reboot your PC
3. Install the Update Manually
Microsoft has updated Windows 10 Pro and Enterprise devices to build 18362.1. This update includes fixes for issues such as Wi-Fi connectivity problems and system stability. If you are running Windows 10 Home, you can still install this update. However, it won’t include fixes for Wi-Fi connectivity problems.
To download the update, open the Windows Update app and select Check for Updates. After downloading the update, restart your computer.
You can also download the update manually. Open Start Menu and type “Windows Update”. Click on the Search icon next to the magnifying glass and enter “update”. Select the option labeled Download and Installation options. Then select the option labeled Check now.
To do this, follow the steps mentioned above. But instead of selecting “Check Now”, select “Download and installation options.” On the next screen, select “Download the most recent version of updates”. Wait for the process to complete. Once done, restart your PC.
In case you don’t see the option to download updates, make sure you’re signed into your account. Enter your current password and press Next. In the window that appears, sign out of your account and sign in again.
Now, try checking for updates again.
The update catalog is located here. Type in the name of the product you use. For example, “Windows 10”. Then, select the option labeled “Get updates automatically”. A list of updates will show up. Scroll down to the section titled “Updates for my Product”.
Select the option labeled “Update now”. The update catalog will display a list of updates that apply to your device. Choose one and wait for the update to finish installing.
After updating, reboot your device.
Updated: April 2025
We highly recommend that you use this tool for your error. Furthermore, this tool detects and removes common computer errors, protects you from loss of files, malware, and hardware failures, and optimizes your device for maximum performance. This software will help you fix your PC problems and prevent others from happening again:
- Step 1 : Install PC Repair & Optimizer Tool (Windows 11, 10, 8, 7, XP, Vista).
- Step 2 : Click Start Scan to find out what issues are causing PC problems.
- Step 3 : Click on Repair All to correct all issues.
4. Restart Windows Update Service
Windows 10 brings a lot of changes to Microsoft’s operating system. One of those changes includes the ability to restart the Windows Update service. If you want to know how to do it, follow along with our step-by-step instructions.
Step 1 – Open Control Panel
To open Control Panel, type control panel into the Search box. Click on the link that appears in the search results.
Step 2 – Select System and Security
In the left pane, select System and Security.
Step 3 – Find the Services Tab
Click on the Services tab.
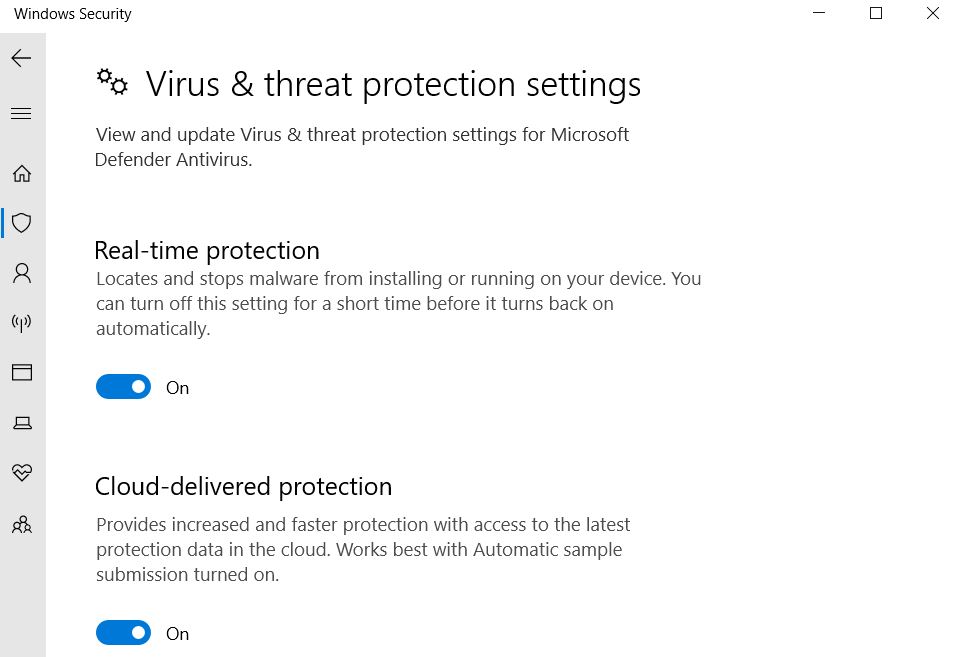
5. Disable Antivirus (If Applicable)
Microsoft recommends disabling antivirus programs during Windows 10 update installations. If you are having issues installing Windows 10, it might be because your antivirus program is preventing the installer from running properly. This article explains how to disable anti-virus applications.
6. Run the Windows Update Troubleshooter
The Windows 10 operating system includes several built-in tools designed to help you fix problems. One such tool is called the “Windows Update troubleshooter.” If you’re having trouble installing or updating software, running the troubleshooter might help. Here’s how to use it.
1. Restart your computer.
2. When prompted, select Yes to start the reset process.
3. Wait while the computer restarts.
4. After the restart completes, open the Control Panel again.
5. Select View installed updates.
7. Install Repairs or a Fresh Install
A clean install is recommended if there is no important information on your computer. If you do decide to perform a clean install, make sure you backup everything first. You can use Windows Backup to restore files from a previous version of Windows.
Repairing your operating system involves restoring your computer to a state it was in prior to installing Windows 10. This includes repairing the registry, updating drivers, and fixing problems such as missing startup programs and error messages.
There are two ways to perform repairs. One method is to run the Windows Setup program again. The second option is to start up your computer while pressing F8 during bootup. When prompted, select the “Safe mode.”
You can also try running the Recovery Console. To open the Recovery console, press Win+R keys together, type cmd, and hit OK. In the Command Prompt window, enter the following command:
recovery /fixmbr
If the above fails, you can attempt to fix the problem manually. First, shut down your computer. Next, turn off your computer and disconnect the power cord. Remove the battery from your laptop or desktop PC. Wait 30 seconds and then reconnect the battery and plug in the power cord. Turn on your computer.
RECOMMENATION: Click here for help with Windows errors.
Frequently Asked Questions
How Can I Restore My Computer if It Gets Damaged?
If you’ve accidentally deleted or damaged files on your computer, there are several things you can try. First, check for any hidden files or folders using Windows Explorer (the file manager). You may be able to recover some of these files from within Windows itself. If not, you’ll need to use an external hard drive or CD/DVD burner to copy them back onto your computer.
Do I Really Need to Upgrade My Operating System?
Yes! Your computer needs an operating system (OS) to run programs like Word or Photoshop. If you don’t upgrade your OS, then your computer will eventually stop working properly.