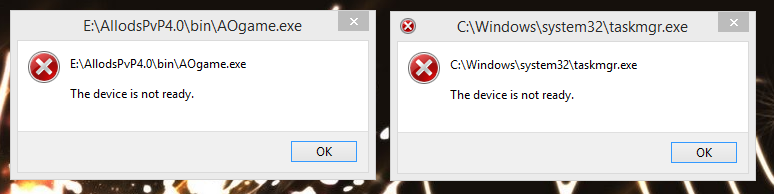- Download and install the software.
- It will scan your computer for problems.
- The tool will then fix the issues that were found.
If you try to open or run a .exe file on the internal hard drive of your Windows 10 PC and receive an error message; the device is not ready yet, this article will help you.
Error ”This device is not ready” can be caused by external causes, such as: connection problems (when the internal drive is not properly connected), device corruption (drive corruption or physical damage), compatibility problems (sometimes the hard drive is incompatible with the operating system), and system files corruption (system files used when connecting to the drive).
Each external device displays a different error message due to different related scenarios. Here are some of them:
- If a USB stick is connected to your device and you receive an error message, the device is not ready. This may be due to an unreliable or incorrect connection. Setting the drive to the wrong port may also cause this error.
- If a virtual drive is connected to the device and you receive an error message “Virtual Hard Drive Manager”, the device is not ready. This situation occurs when the device is not accessible through Virtual Disk Manager. You need the correct permissions to match the disks between the operating system and the virtual manager.
- If the problem is with the internal hard drive and you receive an error message on the internal hard drive, i.e. H. If the devices are not ready, the error will be fully connected to the internal hard drive.
Register Windows applications again
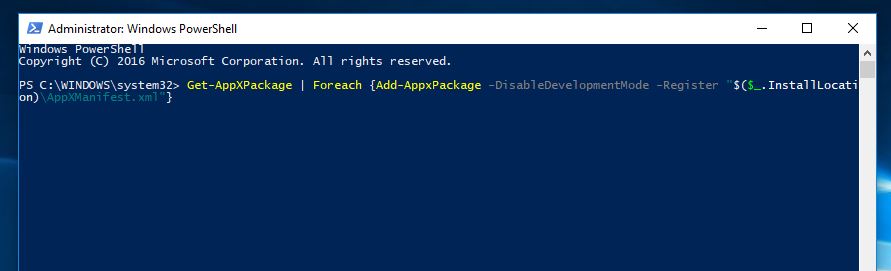
- Right-click Start> select PowerShell (Admin).
- Type or copy and paste the following into the window. Then press ENTER.
- Get-AppXPackage | For each {Add-AppxPackage -DisableDevelopmentMode -Register “$ ($ _. InstallLocation) \ AppXManifest.xml”}.
- Reboot when the scan is complete.
Try Safe Mode

Secure Mode is a Windows configuration when it only works with basic drivers and all startups are disabled. To learn more about Secure Mode, follow these steps:
- Swipe from the right edge of the screen, click Settings, and then click Change PC Settings.
- (If you are using a mouse, point to the bottom right corner of the screen, move the pointer up, click Settings, and then click Change PC Settings).
- Under PC Settings, tap or click Update and Restore, and then tap or click Restore.
- In the “Advanced Launch” section, tap or click “Restart Now”.
- After your computer restarts, tap or click the “Select Options” screen or click “Troubleshooting”. If you do not see the Startup Settings option, tap or click on Advanced Settings.
- Tap or click Launch Options and then click Restart.
- In the Launch Options screen, select the desired launch option.
- Log in to your computer with a user account that has administrator rights.
Updated: April 2025
We highly recommend that you use this tool for your error. Furthermore, this tool detects and removes common computer errors, protects you from loss of files, malware, and hardware failures, and optimizes your device for maximum performance. This software will help you fix your PC problems and prevent others from happening again:
- Step 1 : Install PC Repair & Optimizer Tool (Windows 11, 10, 8, 7, XP, Vista).
- Step 2 : Click Start Scan to find out what issues are causing PC problems.
- Step 3 : Click on Repair All to correct all issues.
Troubleshooting hardware and peripheral devices

Windows has a built-in hardware troubleshooting tool that can fix common problems that cause hardware failures. If you have problems with troubleshooting yourself, this guide can be useful.
To use this feature in Windows 10:
- Go to Start> type “Settings”> double-click the first result to open the page.
- Go to Update and Security> select Troubleshooting in left pane> select Hardware and Device> Start Troubleshooting
Connect the drive to another USB port again.

The connection between the external hard drive and your laptop/computer may have been lost and is causing the problem. You need to check the connection. Here are the steps:
Step 1: Start the process by disconnecting the device from the network and then reconnecting it. If the connection is poor, the error will be corrected. If the connection is not causing the error, proceed to the next step.
Step 2: Disconnect the device again and try to connect it to another port. If the error is corrected, the faulty port is the source of the error. Is the error still there? Try the next step.
Step 3: Connect the device and connect it to another laptop / computer. If no error occurs, the error is caused by a faulty computer/laptop.
Close the programs using the drive
The “Device not ready” error may also occur when the drive is being used by active programs. So close all applications and programs that use the drive, and try the command again to see if it will solve the problem.
Conclusion
Still worried the device isn’t ready? Now you can try the above solutions to deal with a device that is not ready for Windows 10/8/7.
If you have other good solutions for this error, please share them with us by writing them in the comment box below.
RECOMMENATION: Click here for help with Windows errors.