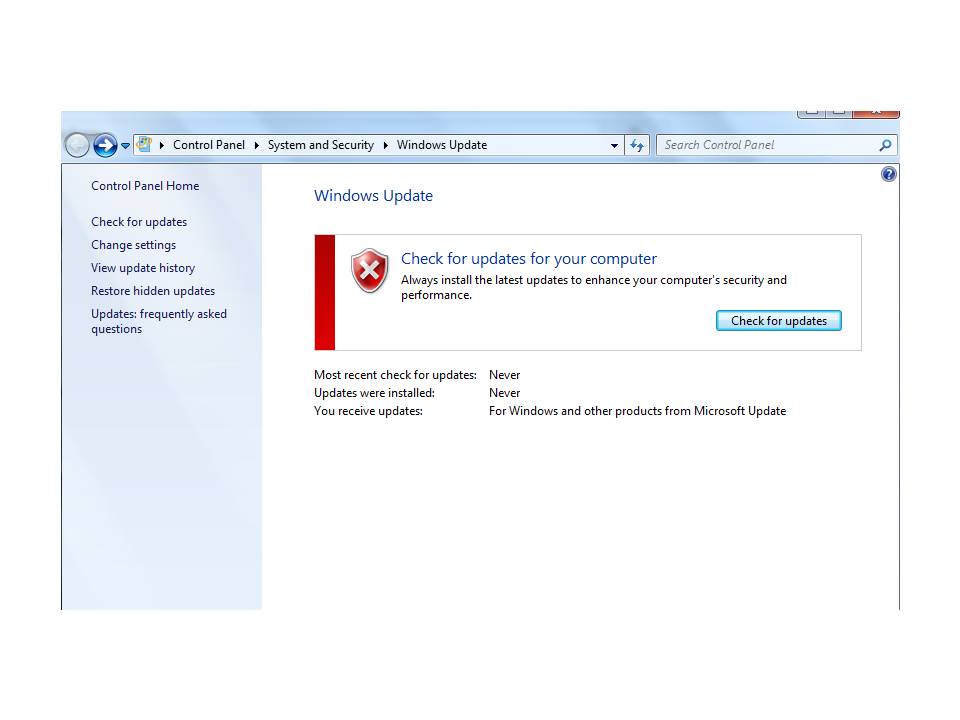- Download and install the software.
- It will scan your computer for problems.
- The tool will then fix the issues that were found.
Windows error code 0x80245003 is a very dangerous error that appears on your computer. When you try to update your Windows operating system and install one of the service packs on your system, this type of error occurred on your computer. When you try to install updates from the Windows Update website, you receive an error message similar to the following:
“Error number: 0x80245003. Windows Update encountered an error and cannot display the requested page.””
This issue occurs because the redirect ID of the downloaded Wuredir.cab file is less than the redirect ID of the% SystemRoot% \ SoftwareDistribution \ Wuredir.cab file.
If you receive error code 0x80245003, it means that something is missing from your update.
Delete the contents of the DataStore and Downloads folders.
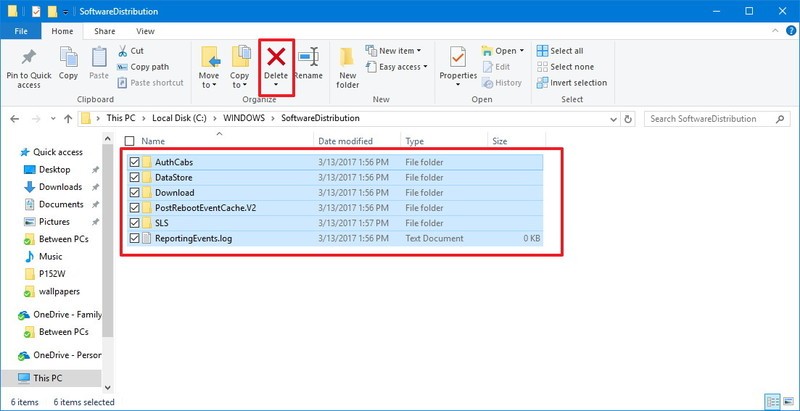
- Click Start, then click Run.
- Enter cmd in the Open box and click OK.
- At the command prompt, type net stop wuauserv and press Enter.
- Type rmdir / s% windir% \ softwaredistribution \ wuredir and press ENTER.
- Type net start wuauserv and press ENTER.
Reinstall updates on Windows 10
Updated: April 2025
We highly recommend that you use this tool for your error. Furthermore, this tool detects and removes common computer errors, protects you from loss of files, malware, and hardware failures, and optimizes your device for maximum performance. This software will help you fix your PC problems and prevent others from happening again:
- Step 1 : Install PC Repair & Optimizer Tool (Windows 11, 10, 8, 7, XP, Vista).
- Step 2 : Click Start Scan to find out what issues are causing PC problems.
- Step 3 : Click on Repair All to correct all issues.
If Windows 10 becomes active after an upgrade, there might be an installation issue, not the upgrade. In this guide, we’ll show you how to uninstall the update and reapply it on your computer to fix the problem.
- Open the settings.
- Click Update & Security.
- Click Windows Update.
- Click the Check for Updates button to run the Update Checker, which will automatically download and reinstall the update.
- Click the Restart Now button to complete the task.
We hope that after restarting your computer, the update was successfully installed and you can be productive again with your Windows 10 device.
Stop automatic updates in Windows 10

Windows Update is just another Windows service that can be disabled just like other services.
To stop Windows 10 updates, follow these steps:
- Run the Run command (Win + R). Type services.msc and press Enter.
- Select the Windows Update service from the list of services.
- Click the General tab and change the Startup Type to Disabled.
- Restart your computer.
If you want to re-enable automatic updates, do the same, except that you selected Automatic when choosing the startup type.
Update firewall settings

- Click here to start your computer.
- Navigate to the Windows Start button and click on it to open.
- Click the search program and files to open them. Then click on “Service” in this window.
- Click Run as administrator. He was then prompted to enter your username and password correctly.
- Then scroll down until windows appear and click Windows Firewall.
- Click Next to open the Startup Type dialog box and click Automatic.
- Click OK to complete this process.
- Close the tab. Restart your computer.
RECOMMENATION: Click here for help with Windows errors.