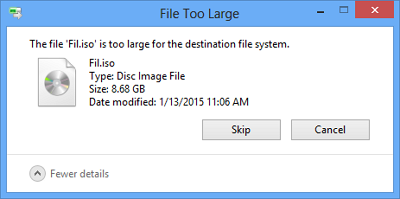- Download and install the software.
- It will scan your computer for problems.
- The tool will then fix the issues that were found.
Have you ever received a “File is too large for the destination file system” message when copying or moving a file to disk? As mentioned earlier, this issue is specifically related to the target disk’s file system.
The file system controls how files are stored, identified, and organized on disk. On Windows, the most common file systems are FAT, FAT32, and NTFS. FAT, known as FAT16, only supports one file with a maximum size of 2 GB or less. For FAT32, the maximum supported single file size is 4 GB. In comparison, NTFS increases the maximum size of a single file to 16 TB.
Based on the above problem, the “File too large for the target file system” problem occurs due to the limitation of the maximum file system size of the target disk. Therefore, you can check the file system of your player. In most cases, this can be FAT or FAT32. Then you can convert the file system to NTFS. Here are 4 ways to get it. But first you need to make a backup copy of the disk. Otherwise, you will have to try to recover the data later.
File is too large for the target filesystem
Plug in USB and open explorer. Right-click on the USB drive letter and select Format. If the dialog box opens from the File System drop-down menu, select NTFS instead of FAT32.
Updated: April 2025
We highly recommend that you use this tool for your error. Furthermore, this tool detects and removes common computer errors, protects you from loss of files, malware, and hardware failures, and optimizes your device for maximum performance. This software will help you fix your PC problems and prevent others from happening again:
- Step 1 : Install PC Repair & Optimizer Tool (Windows 11, 10, 8, 7, XP, Vista).
- Step 2 : Click Start Scan to find out what issues are causing PC problems.
- Step 3 : Click on Repair All to correct all issues.
Select “Fast Size” and click the “Start” button.
You can also open an elevated command prompt and run the following command:
- convert X: / fs: ntfs / nasal security
- Where X is the drive letter. For example, in my case it is G, so the command would be like this:
- convert G: / fs: ntfs / nasal security
If the process is complete, try copying now.
Convert FAT32 file system to NTFS without data loss
- Press Windows Key + X, then select Command Prompt (Admin).
- Check which letter is assigned to the USB drive or external hard drive.
- Enter the following command in cmd and press Enter:
Note. Be sure to replace the driver letter with your device letter.
Convert G: /fs:ntfs /nosecurity
- Wait a few minutes for the conversion process to complete as it may take some time depending on the size of your hard drive. If the above command fails, you will need to run Chkdsk (Check Disk) command to repair the disk.
- In the Command Prompt window, type the following and press Enter: chkdsk g: / f
Note. Replace the g: in the driver with your own USB stick. - Run the Convert G: / fs: ntfs / nasecurity command again, and this time it will be successful.
- Then try copying large files to the device earlier and you get the “File too large for target file system” error.
- This will successfully fix the file too large for the target file system error without losing any data on the hard disk.
RECOMMENATION: Click here for help with Windows errors.