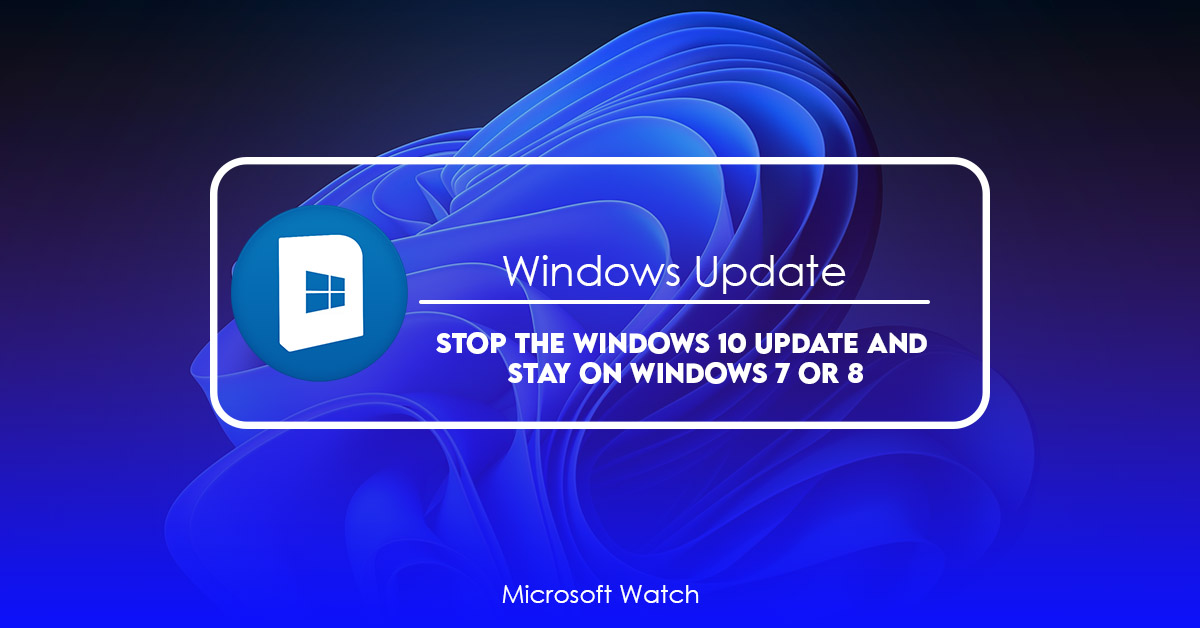- Download and install the software.
- It will scan your computer for problems.
- The tool will then fix the issues that were found.
If you are running Windows 10 and don’t like how it automatically keeps updating, there is a way to disable those pesky notifications and keep your operating system stable. This method requires installing a third party tool called GWX Control Panel. Once installed, GWX Control Panel will allow you to turn off the automatic update feature and stay on Windows 7 or any other version of windows you want.
GWX Control Panel works by allowing you to select what versions of Windows you wish to receive updates for. If you don’t want to upgrade to Windows 10, you can simply uncheck the box next to “Windows 10.”
You must download GWX Control Panel manually because Microsoft does not provide a standalone installer. To do so, head over to the GWX Control Panel Download Page where you’ll find the installer file. After downloading the application, double-click the.exe file to start installation.
Once installed, open GWX Control Panel and click on the Settings tab. From here, you can change the settings for the following options:
* Automatic Updates
* Notification Messages
* System Restore Point Creation
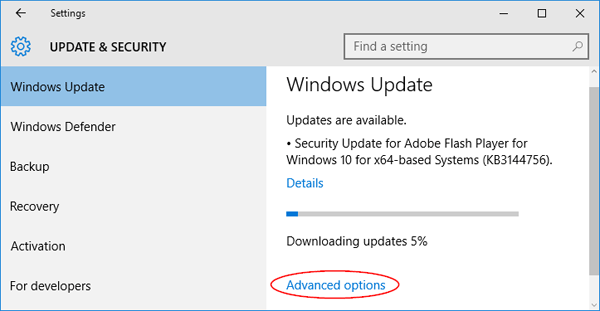
What is the GWX Control Panel used for?
GWX Control Panel is designed to help you manage the annoying Windows 10 upgrade notifications that keep popping up every few days. These notifications are displayed by Windows Update, and tell you that there is a new version of Windows 10 waiting to be installed on your computer. They also let you know that it might take several hours to install, depending on how much free space you have left on your hard disk. This is because Windows needs to download some extra drivers and language packs along with the operating system itself.
The problem is that many people don’t want to wait around for several hours while Windows installs these things. So what do we do? We use GWX Control Panel to disable the “Windows 10 Upgrade Notification”.
Updated: April 2025
We highly recommend that you use this tool for your error. Furthermore, this tool detects and removes common computer errors, protects you from loss of files, malware, and hardware failures, and optimizes your device for maximum performance. This software will help you fix your PC problems and prevent others from happening again:
- Step 1 : Install PC Repair & Optimizer Tool (Windows 11, 10, 8, 7, XP, Vista).
- Step 2 : Click Start Scan to find out what issues are causing PC problems.
- Step 3 : Click on Repair All to correct all issues.
How to Install GWX Control Panel
To avoid getting any more popups about Windows 10, follow these instructions:
1. Click Check now to download and install the latest version of Windows 10
2. Once the installation process finishes, go to step 4.
3. Go to the GWX Control Panel app store, where you can find GWX Control Panel.
4. Download and run the program.
5. You can use the GWX Control Panel to change some system settings such as WiFi, Bluetooth, etc., without having to restart your PC.
6. When you are done configuring your device, close the GWX Control Panel window.
7. Restart your computer.
8. Now you can continue browsing the web normally.
9. Don’t forget to come back here to make sure you didn’t miss anything important.
The System Menu and How to Use It
The System menu contains several useful tools that allow you to manage your PC without having to open up the Control Panel. Let’s take a look at each option.
Restart Monitor Mode
This feature lets you restart your monitor mode. This is helpful if you want to try something different when it comes to your display settings. For example, you might want to test out a new color scheme or resolution. Or maybe you just want to make sure everything looks good again after installing a new video card. To use this function, simply select Restart Monitor Mode from the System menu and press Enter.
Check for Updates
If you haven’t updated your software recently, this tool will let you know about any available updates. Simply select Check for Updates from the System menu and follow the prompts. If there aren’t any updates available, you won’t be prompted to download anything.
Save Diagnostic Info
You can view information related to the changes you’ve made to your system settings. This includes things like your screen resolution, desktop wallpaper, mouse pointer speed, and much more. To access this feature, simply choose Save Diagnostic Info from the System menu and enter your password.
How to Stop Windows 10 from Downloading
Microsoft wants you to use Windows Update regularly, but some people are having problems getting the software to stop downloading patches. If you want to make sure you never see another update notification again, follow these steps.
1. Open Control Panel.
2. Click Uninstall a Program.
3. Scroll down to Microsoft Office 2016, select it, and click Uninstall.
4. Select Yes, I am Sure.
5. Restart your computer.
6. 7. Under “For me,” uncheck everything except “Windows Updates.”
8. Hit OK.
9. Reboot.
10. Enjoy.
The manual way to stop Windows 10 from downloading
If you’re trying to avoid having Windows 10 upgrade itself without asking permission, here’s what to do. You might think that you can just disable automatic updates entirely, but that won’t work because Windows 10 still checks for updates every day. If you want to keep your operating system up to date, you’ll need to download the latest version yourself. But since Windows 10 doesn’t offer a manual option, we’ve put together a quick guide to help you make sure that Windows 10 stops auto-updating.
First things first: Make sure that you’re running the most recent version of Windows 10. In fact, you probably already know that you should be doing this anyway. If you see “Update Available,” then you’re fine. If you see something else, like “Windows Update needs your attention,” then you need to update your OS.
Click the Turn Windows features on or off link next to Windows Updates. Then, scroll down to select “Turn Windows Updates Off.” Now, close the window and wait for Windows 10 to reboot. Once it does, you’ll notice that it won’t try to download any updates anymore.
Now, let’s talk about those pesky updates themselves. Windows 10 will start checking for updates again once it boots up, but it won’t bother you unless you tell it to. From here, you can choose whether or not you’d like to receive updates.
Finally, one more thing: You’ll need to restart your computer after you complete all of these steps. Otherwise, Windows 10 will continue to try to download updates even though you told it not to.
Set Windows Update to not download things as an alternative.
If you don’t want to use Microsoft’s built-in software updater, there are several alternatives out there. One of the most popular options is to set Windows Update to check for security patches but not automatically install them. This way, you’ll know about potential problems without having to manually download and install updates yourself. Here’s how to do it.
1. Open Settings.
2. Click “Update & Security.”
3. Scroll down to “Windows Update settings,” and select “Advanced Options.”
4. Select “Download Recommended Updates Automatically.”
5. Hit OK.
6. Restart your computer.
7. Go back into Windows Update again, and make sure the option is no longer selected. You’re done!
When You Do Want to Upgrade in the Future
Microsoft has been pushing out regular updates to Windows 10 since it launched in July 2015. These updates usually include fixes for bugs and security issues, along with new features like Cortana integration. However, Microsoft hasn’t announced plans to release major upgrades to Windows 10 every six months. In fact, there isn’t even an upgrade path from Windows 7 to Windows 10. If you want to upgrade to Windows 10, you’ll have to do it manually. Here’s how.
The good news is that you don’t have to wait until next month’s update to start preparing for the future. You can begin planning now, and you won’t have to worry about having to reinstall everything later.
You Should Remove the Registry Key Before Upgrading to Windows 10
If you’re running Windows 8.1, you probably know that you can install the latest version of Windows 10 without losing your files and settings. This process involves creating a backup copy of your data, installing the operating system, and restoring your backed up files. But what happens when you decide to upgrade to Windows 10?
One way to make sure you don’t lose anything during the transition is to remove the Windows 10 installation key from your computer before you perform the upgrade. Doing so prevents Windows 10 from being installed on your PC, and you don’t have to worry about accidentally overwriting something important.
Click “System,” then double-click “Services.” Scroll down to find the entry named “Windows Installer Service.” Right-click on it, select “Stop,” and hit OK. Repeat steps 3 and 4 for each instance of the installer listed under Services. Once complete, restart your PC.
Now that you’ve removed the key, you can proceed with the upgrade. When prompted, choose “Upgrade Now” and follow the instructions.
RECOMMENATION: Click here for help with Windows errors.
Frequently Asked Questions
What Will Happen If I Don’t Upgrade to Windows 10?
Microsoft announced earlier this month that it plans to upgrade everyone running Windows 7 and 8/Windows 8.1 to Windows 10 by April 2018. But what happens if you don’t want to upgrade? You could end up being stuck with older versions of Windows, missing out on some of the newest features.
The good news is that Microsoft offers free upgrades to Windows 7 users until 2020. And if you are running Windows XP, you can still run Windows 7 without upgrading to Windows 10.
But there are some caveats. For example, if you have a laptop that came preinstalled with Windows 7, you won’t be able to install Windows 10. Also, if you use certain hardware components such as Intel chipsets, you may experience issues while installing Windows 10.
You can check whether your computer meets the minimum system requirements for installing Windows 10 here.
If you decide to skip the upgrade, you’ll lose access to some of the most recent features in Windows 10 including Cortana voice assistant, OneDrive cloud storage, and the Edge browser.
You can read more about the benefits of upgrading to Windows 10 here.
Do I Have to Upgrade to Windows 10 From Windows 8.1?
Most people who bought a PC since 2013 already had Windows 10 preinstalled. But what about those who didn’t? For most consumers, the answer is no. They don’t even have to buy another copy of Windows 8.1. Microsoft offers free upgrades to Windows 7, 8.1 and Windows Server 2012 R2 users. You just have to do one thing: wait.
The company announced the change in April 2016, saying that anyone running Windows 7, Windows 8 or Windows Server 2012 could upgrade to Windows 10 for free. However, it took almost two years for Microsoft to actually start offering the free upgrade. In fact, the company only began rolling out the program in October 2018.
Microsoft says that it wanted to give users plenty of time to prepare for the move. “We’ve been working closely with our customers over the past few months to ensure we deliver a smooth transition,” wrote Terry Myerson, executive vice president of operating systems group, in a blog post announcing the update. “While we know many of you want to take advantage of Windows 10 today, we recommend waiting until January 14, 2020.”
That’s because if you try to install Windows 10 now, you won’t be able to use your existing apps and files. A full installation requires a clean computer, meaning you’ll lose everything stored on your hard drive. And while some manufacturers offer PCs with built-in support for Windows 10, others require you to buy additional hardware.