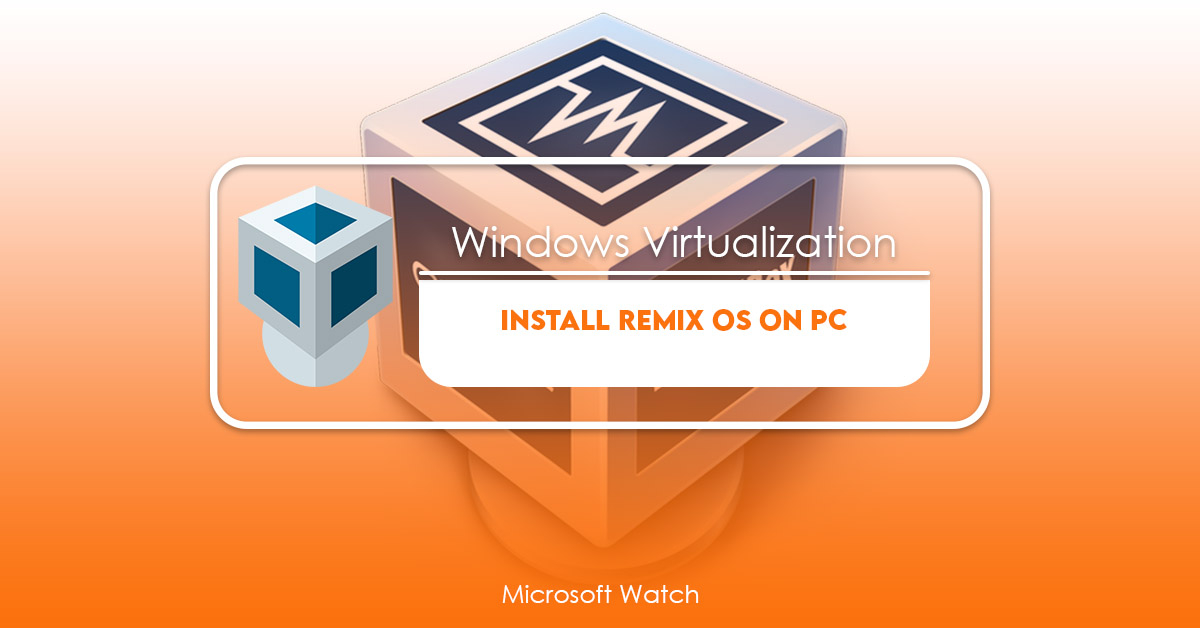- Download and install the software.
- It will scan your computer for problems.
- The tool will then fix the issues that were found.
Remix OS is an operating system based on Android. It is designed to run on low end smartphones and tablets. This tutorial will show you how to install Remix OS on a single bootable USB stick or hard drive.
To start, we will need to download the Remix OS installer file. On the left side menu, select Download. Next, choose the version you want to use. In our case, I am downloading the Windows 10 edition. Once downloaded, open it up. Click on Run. Then, follow the instructions.
Next, we will need to partition our hard drive. We will be doing this manually because there is no option for automatic partitioning in the setup wizard. If you don’t know what partitions are, read this article.
Now, let’s begin. First, connect your phone or tablet to your computer via USB cable. Now, press the power button on your device. When prompted, tap “Yes”. Your device will now turn off. Press the volume down key to wake it up again. Now, hold both buttons together while pressing the power button. After about 30 seconds, release the power button. A screen called Recovery Mode will pop up. Tap on Reboot System. You will see a warning saying that your data might be lost. Tap OK.
When your device reboots, you will see a list of options. Select Wipe Data / Factory Reset. Follow the steps.
Now, you’ll notice that the installation process has begun. Wait until it finishes.
Once finished, disconnect your phone or tablet from your PC. Now, plug it into another device. Connect your phone or tablet to Wi-Fi. Open the browser on your phone or tablet. Type remix.io.com in the address bar. Enter the username and password you set during the installation process.
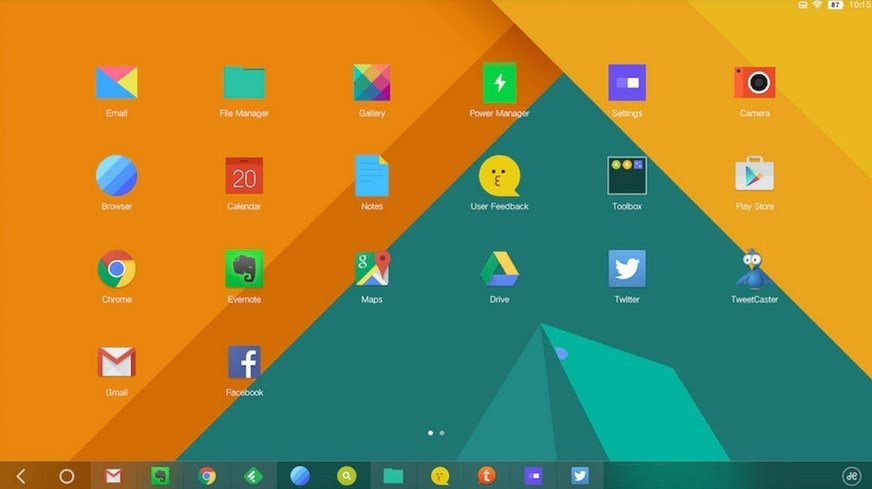
Installation requirements for Remix OS
You will need at least eight gigabytes (GB) of free disk space on your computer. You will also need a USB thumbdrive, external hard drive, DVD disc, CD disc or Blu-ray disc with at least 2GB of capacity. You must use USB 3.0 ports. If you are installing Remix OS on a laptop, make sure it supports booting from USB devices.
What is Remix OS
Remix OS is based on Android 6.0 Marshmallow. It is designed to run on devices like PCs, tablets, smartphones, smart watches and TVs. You can use it to browse the web, watch videos, listen to music, play games, read books and much more.
You don’t need to install anything else. Just plug your device into power and you’re ready to go.
The best thing about Remix OS is that it’s completely open source. Anyone can contribute to the project, make changes and improve it.
Justification For Using This OS
Remix OS is a free operating system that allows you to run Android Apps on your Windows 10 Computer. If you’re looking for something fast, lightweight, and easy to use, look no further.
This Operating System is based off of Ubuntu Linux, which is one of the most popular open source operating systems. In fact, it’s used by many big companies like Amazon, Facebook, and Microsoft.
You’ll find it very similar to ChromeOS, except it doesn’t require you to buy a Chromebook. Instead, you can simply plug in a USB stick into your computer and start running Android Apps.
The best part about this OS is that it’s completely FREE! There are no ads, no bloatware, and no hidden fees.
Updated: April 2025
We highly recommend that you use this tool for your error. Furthermore, this tool detects and removes common computer errors, protects you from loss of files, malware, and hardware failures, and optimizes your device for maximum performance. This software will help you fix your PC problems and prevent others from happening again:
- Step 1 : Install PC Repair & Optimizer Tool (Windows 11, 10, 8, 7, XP, Vista).
- Step 2 : Click Start Scan to find out what issues are causing PC problems.
- Step 3 : Click on Repair All to correct all issues.
The Official Way to Install Remix OS
Jide Technology announced the release of Remix OS 2.0 Beta 4 today. In addition to being able to run Android apps on it, Remix OS 2.0 now supports booting directly into Remix OS without having to go through Windows 10 first. You can download Remix OS 2.0 beta 4 here.
The latest version of Remix OS includes many improvements over previous versions including support for multiple monitors, USB Type-C charging ports, and even a built-in web browser. Remix OS 2.0 runs on PCs powered by Intel Core i3, i5, i7, Ryzen 5, and Ryzen 7 processors.
Remix OS 2.0 works best on computers with USB 3.0 ports. To make sure you have one of those, check out our guide to finding the fastest USB 3.0 port.
In order to install a hard drive
Remix OS is a free operating system based on Android Nougat 7.1.2. It is designed to work on computers running Windows 10/8/7/Vista/XP. You can use it to install Remix OS on a USB flash drive. RemiXOS is a lightweight version of Android that works like a desktop app. You can download it from here.
You can also download the ISO file of Remix OS from here. If you want to make a bootable USB stick, follow these steps.
Step #1: Download Rufus software.
Step #2: Run Rufus software. Click on “Select image” button. Select the ISO file downloaded from above link. In my case I am selecting the Remix_OS_v3.0.iso file.
Step #3: Click on “Start”. Wait till it finishes downloading.
Step #4: Now open Rufus software again. Click on “Burn Image” option.
Step #5: A window will pop up. Here you have to select the USB drive where you want to install Remix OS. For me it is D: Drive. So I am clicking on “Use existing partition” option.
Installation Overview
Download the zipped package for Remix OS. This includes the remixos iso file and the.exefile installer tool. Run the.exeinstaller tool and follow it’s instructions. Reboot your PC after installation.
Step 1: Download and Extract Remix OS
Download the package
: md5sum.text will help you verify if the download is correct or not
: Remix_OS_forPCAndroidM64bitB2016112101.isois theISOimagefilefortheRemixOsinstallationtool
Step 2: Run the Remix OS Installation Tool
Run the Remix OS Installation Tool. You will see a screen like this one.
Click “Install”.
Wait for it to finish.
You are done.
If you encounter problems during the process, check out our troubleshooting guide.
Step 2: Launch the Installer
Remix OS is now officially out of beta testing and ready for use. If you’ve been waiting for it, here’s how to install Remix OS on your PC.
The installer is pretty straightforward, so we’re just going to walk you through the process step by step. First things first: download the installer file. You’ll find it on our site, along with instructions. Once you’ve downloaded the installer, double-click it to open it up in Windows Explorer. A window will pop up asking you whether you want to run the installer. Click “Yes.” On the next screen, select your language and keyboard layout. Then, choose where you’d like to save the files. Finally, click Next.
After clicking Next, you’ll see a list of options. We recommend choosing the default option, which is to make changes to your computer. However, if you don’t mind wiping everything off your disk, you can skip ahead to Step 3. Otherwise, scroll down to Step 4.
Once you’ve chosen what you want to do, click Continue. This will start the installation process. Depending on your hardware, it could take anywhere from 10 minutes to 30 minutes. When it’s finished, you’ll be asked to restart your computer. Please do. Now, you’ll be greeted by the Remix OS desktop. Congratulations! You’ve successfully installed Remix OS.
If you have any questions about the installation process, feel free to ask us in the comments section below.
#remixos #installation #howto #guide #tutorial #linux #ubuntu #windows
Step 3: Reboot your PC.
If you are trying to install Windows 10 Home on a computer that already had Windows 8 installed, here’s how to do it. You must follow these instructions carefully because there could be problems along the way. If you mess up something, you might even lose access to your data. So make sure you read each step carefully.
1. Turn off your computer and unplug it from power source. Then disconnect the hard disk from the motherboard.
2. Remove the battery pack from the laptop.
3. Open the case by pressing down firmly on the latch located near the bottom left corner of the laptop.
4. Unscrew the four screws holding the display assembly together. Pull out the display assembly and set aside.
5. Now take out the keyboard assembly.
6. Take out the hard disk and put it away safely.
Step 4: Now select Remix OS and hit ENTER key.
Remix OS is a free Android distribution based on Ubuntu Linux. This guide will walk you through the installation process of Remix OS on a PC running Windows 10. If you are looking for how to install Remix OS on a Mac, please check our previous article here.
The installation process is pretty straightforward. First, we will download the latest version of Remix OS from the homepage. Then, we will start the installation process. Finally, we will reboot into Remix OS.
In case you want to use Remix OS as a dual boot alongside Windows 10, you will need to make sure that you don’t overwrite Windows 10 during the installation process. For that, you will need to know what partition you installed Windows 10 on.
For example, I used GPT partitioning scheme to install Windows 10 on my computer. So, I will need to disable fast startup mode while installing Remix OS. In case you don’t know how to do it, please refer to our earlier tutorial.
Once everything is done, you will find yourself inside Remix OS. Congratulations!
You can now enjoy Remix OS on your PC without worrying about viruses.
If you like this video, please give us a thumbs up and subscribe to our channel for more tutorials. Thanks.
For USB Installation – Windows Based
Remix OS is a free operating system based on Ubuntu Linux. It allows you to run Android apps on your PC without installing Android Studio or downloading any APK files. You can download it here.
To install Remix OS on a USB drive, just follow the simple steps mentioned above. For example, I am going to use a 32 GB flash drive. So select the size of the USB drive, i.e., 32GB, and then choose the option USB Drive. Then select the drive letter for the USB drive, i e, D:, and finally press Next. Now select the format of the USB drive, either FAT32 or NTFS. Finally, select the partition where you want to install Remix OS. In my case, I selected the entire space, i.e., 256MB. After selecting everything, press Install button. This will take some time depending upon the speed of your computer and the quality of the USB drive. Once done, reboot your computer and enjoy running Android apps on your PC.
STORY: “How to Install Remix OS on Your Computer?”
Now we are ready to install Remix OS on our computers. First, go to the link given above and download the latest version of Remix OS. Extract the downloaded file and copy the contents of the extracted folder into your USB drive. Reboot your computer and insert the USB drive. When you see the boot menu, select RemiXOS from there. Now you will see the installation screen. Follow the instructions shown on the screen and complete the installation process. If you face any problem while doing so, feel free to contact us. We are always happy to help you out.
STORY:”How to Use Google Play Store on Windows 10?”
Uninstall or Remove Remix OS
If you are looking for a way to uninstall Remix OS, you came to the right place. This guide explains how to do it without losing data. If you want to install Remix OS, we recommend that you read our previous tutorial first.
How to Uninstall Remix OS
Step 1: Download the.exe file named UninstallRemixOS.exe from the link below. Don’t forget to download the latest version.
Step 2: Run the downloaded.exe file and follow the instructions.
Step 3: Once done, reboot your PC.
Note: You might lose some files during the process. So make sure to save everything important.
Single-boot or Standalone Installation
Remix OS is one of the most popular Linux distributions out there. If you want to try it out, here are some things you need to know about installing Remix OS on your computer.
The best way to use Remix OS is to run it directly off a USB flash drive. You can do this either via the Remix OS installer or by downloading the ISO image and burning it to a disc. In this guide, we’ll show you how to perform both methods.
For those who don’t know much about Linux, Remix OS is based on Ubuntu 16.04 LTS. So, if you’re familiar with Ubuntu, you’ll feel right at home while trying out Remix OS. Let’s start!
Step 1 – Download Remix OS
To begin, head over to Remix OS’ official site and download the latest version of Remix OS. We recommend using BitTorrent Sync to make sure you always have the latest version of RemixOS.
Once downloaded, open up the folder where you saved Remix OS. Inside the folder, you’ll find a.img file. Right-click on that file and select “Burn Image.” Then, choose the option to write the image to a CD/DVD.
If you’re using Windows 10, you can simply drag and drop the.img file into the “My Computer” window. However, if you’re using another operating system, you’ll need to convert the.img file to a.iso format first. To do this, just double-click on the.img file and hit “Open With Disk Imager.” From there, you’ll see an interface similar to what you’d see when burning a DVD. Just follow the prompts and you’ll end up with a.iso file.
Single Boot Requirements
Remix OS 3.0 requires a single bootable device, such as a flash drive or external hard disk. If you are installing it onto a computer without a CD/DVD drive, you must use a USB Flash Drive.
If you are planning to dual boot Remix OS 3.0 along side Windows 10, you will need to make sure that your BIOS supports UEFI booting. For more information about Dual Booting Remix OS 3.0 and Windows 10, please refer to our previous blog post here.
You can find detailed instructions on how to set up Remix OS 3.0 on a USB Flash Drive on our Support Page.
Install Overview
The following steps are required to complete the installation process.
1. Install Windows 7/8/10
2. Create a bootable USB flash drive
3. Format the hard drive
4. Copy files to the SSD
5. Install Ubuntu 16.04 LTS
6. Configure grub
The Step-by-step Procedure
Remix OS is a free operating system based on Android Oreo 8.1. This tutorial will show how to install Remix OS on a PC running Windows 10.
Step 1. Download the ISO file and burn it onto a DVD disc.
Step 2. Insert the DVD into the computer and boot up the BIOS settings.
Step 3. Set the hard disk to AHCI mode.
Step 4. Turn off Secure Boot in the UEFI settings.
Step 5. Press F12 during startup.
Step 6. Choose the USB device to load the Remix OS installer.
Step 7. Start the installation process.
Step 8. Follow the instructions to complete the installation.
Step 9. Reboot the computer.
Step 10. You are done. Enjoy Remix OS!
Remix OS Virtual Box Installation
To install Remix OS on virtualbox, you need to download and extract the ISO image. Afterward, use the following steps to start the installation process.
1. Download the Remix OS ISO File
Download the Remix OS ISO file from here. You can choose either 32bit or 64bit version.
2. Create New Virtual Machine
After downloading the ISO file, open it and select Open option. Choose Customize button to customize the virtual machine settings.
3. Select Hard Disk Drive Size
Select the size of the virtual machine hard disk drive according to your needs. For example, I selected 4GB.
Procedures
Remix OS – How to Install RemiXOS on PC/Laptop
1. Download Remix OS ISO Image File
2. Burn Remix OS ISO Image File to USB Flash Drive
3. Boot Your Computer From USB Flash Drive
4. Follow the Onscreen Instructions
5. Enjoy Remix OS
RECOMMENATION: Click here for help with Windows errors.
Frequently Asked Questions
How Come I Would Install OnC? My Windows Partition Would Be Messed Up, Right?
You’re probably wondering why you would want to use a secondary storage device like a USB flash drive, SD card, or external hard disk drive (HDD). After all, those devices aren’t meant to store data permanently. They’re just temporary solutions to save files while you work on your computer. However, sometimes you do need to install Windows onto a different type of media. For example, if you have no free space left on your internal HDD, you could move the installation to a removable drive. Or maybe you want to make sure that you don’t accidentally delete important documents during the installation process.
Can I Resize The Data.img File Larger Than 32 GB?
Yes, you can increase the size of the data.img file to accommodate additional partitions. You can even add multiple partitions to the same file. For example, if your primary partition is already full, you can create another partition and copy the contents of the old partition into the new partition.
Why isn’t the Play Store pre-installed?
Google doesn’t include the Play Store on Android devices because it wants to keep you safe. While there are some benefits to having the Play Store pre-loaded on your device, there are also drawbacks. For example, installing the Play Store could allow hackers to access your personal information. If you’re worried about this, here’s what you need to know.
First off, let’s start with the good news. You probably already know that the Play Store is one of the best ways to download apps and games on your phone. Not only does it offer a huge selection of apps and games, it also makes downloading those apps and games easier. And while the Play Store isn’t always the fastest way to install apps, it’s definitely faster than sideloading apps.
The problem is that you’ll have to wait for the Play Store to load every single time you open up the app store. That means waiting for the Play Store icon to show up in the notification bar, loading the Play Store itself, and then finally opening the Play Store app. All of that takes time. Plus, once you’ve opened the Play Store, you might find yourself looking around just to see what else is out there. So, even though the Play Store is great, it’s not the best solution for everyone.
If you’re concerned about security, Google offers a few reasons why the Play Store shouldn’t be included on your device. First, the Play Store uses Google’s servers to verify your identity. In addition to verifying your identity, the Play Store checks whether you’re allowed to use certain features like purchasing apps and games. If you aren’t, the Play Store won’t work.
Another issue is that the Play Store is designed to make money. When someone buys something within the Play Store, Google collects a small percentage of the sale price. This helps Google pay for things like server costs, marketing efforts, and development. But it also means that Google gets paid whenever you buy something. On the flip side, developers earn less money when you purchase apps and games outside the Play Store.
So, if you’re worried about your privacy, the Play Store isn’t necessarily the best option for you. However, if you’re okay with giving Google a little extra cash, you can skip the hassle of sideloading apps and games and go straight to the source.