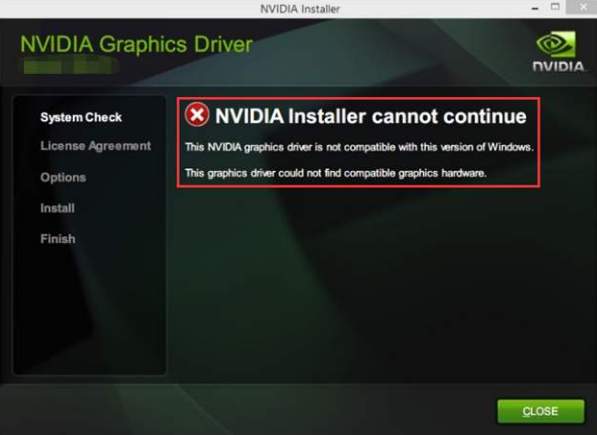- Download and install the software.
- It will scan your computer for problems.
- The tool will then fix the issues that were found.
NVIDIA is an American company, popular thanks to its graphics cards. Most high-performance gaming computers usually have the latest NVIDIA graphics hardware. In the process of manufacturing durable products can sometimes have certain problems. In this last installment of our troubleshooting series, we’ll look at an NVIDIA graphics driver that is not compatible with this version of Windows.
This problem occurs when attempting to install NVidia drivers. The end result is that the user cannot use the NVidia GPU because the drivers are not installed. Does this mean that NVidia does not support your version of Windows or you need a different graphics card? Don’t panic; if you encounter such a problem, you have contacted the address. We will explain why this error occurs, what it means and how to fix it.
Why is your NVIDIA driver incompatible with your version of Windows?
This issue has been reported by many Windows 10 users, including Windows 7 users. At the beginning of the bug, the drivers you are trying to install are not designed for the current operating system you are using. It is very simple: it is not the fault of the NVidia hardware or the GPU. It is exactly between the drivers and your Windows operating system.
Update your Windows 10

You are probably using an older version of Windows 10 that causes this problem. To solve this problem, all you have to do is install the latest operating system updates.
- Press the Windows + I key to open the Windows 10 settings.
- Scroll down and click “Update and Security”.
- On the Windows Update Center tab, click Check for updates.
- Confirm that all found updates are installed
- Windows can be restarted several times during these updates. Do not interrupt.
- Make sure the NVIDIA graphics driver is still incompatible with this version of Windows.
Use GeForce Experience
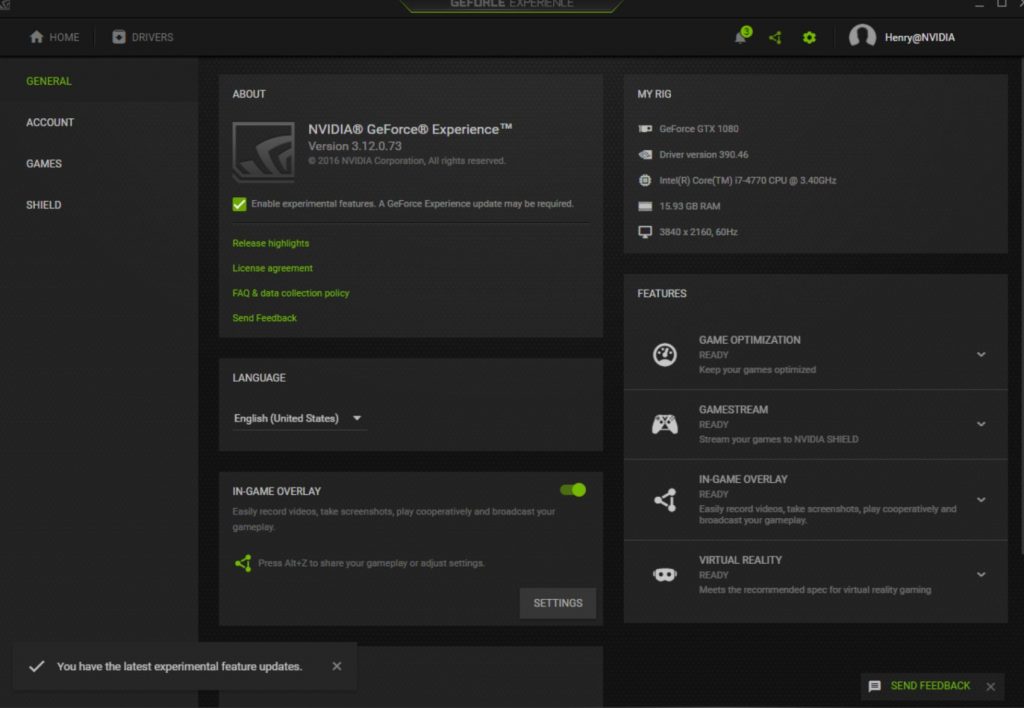
If you are not sure which Nvidia GPU you are using, GeForce Experience can help you with these drivers.
- Log in to the GeForce Experience website.
- Download and install the GeForce Experience application.
- Make sure your monitor is connected to the Nvidia GPU.
- Run the GeForce Experience application.
- If you are prompted to update the application, accept it.
- Click the Driver tab.
- All updates for your drivers will be found.
- Click Check for updates on the right to start checking manually.
- When the latest driver versions are found, they will be displayed in the list.
- Select “Custom installation” to open the file.
Note. You can use Express Installation in step 10 above, but you will not have access to advanced installation options.
Updated: April 2025
We highly recommend that you use this tool for your error. Furthermore, this tool detects and removes common computer errors, protects you from loss of files, malware, and hardware failures, and optimizes your device for maximum performance. This software will help you fix your PC problems and prevent others from happening again:
- Step 1 : Install PC Repair & Optimizer Tool (Windows 11, 10, 8, 7, XP, Vista).
- Step 2 : Click Start Scan to find out what issues are causing PC problems.
- Step 3 : Click on Repair All to correct all issues.
If you find this method cumbersome, you can use the GeForce autodetect feature. From there, you can use it instead of manual scanning to automatically detect your GPU and offer updates.
Install a newer version of Windows 10
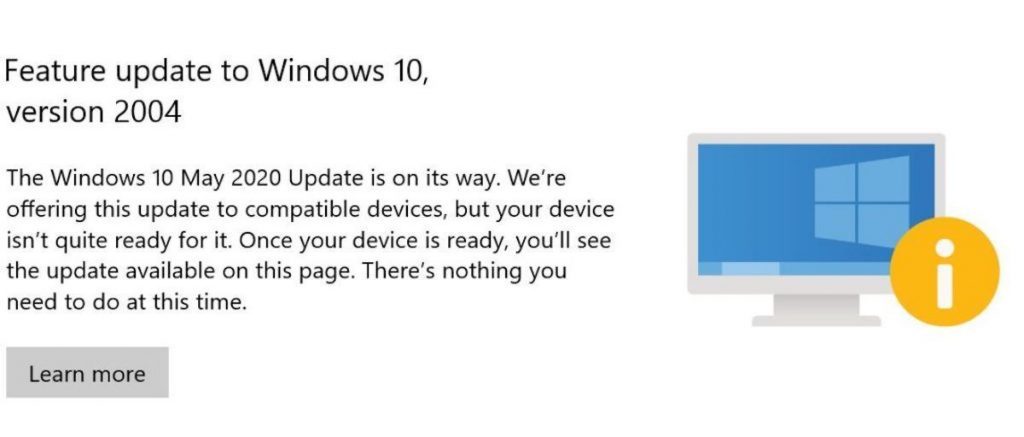
An earlier version of Windows 10 may cause this error. To install the GeForce GTX 1080 driver in Windows 10, you must install version 1511 or higher.
First, check which version of Windows 10 you have.
If you do not know where to check the version, follow these steps:
1) Simultaneously press the key with the Windows logo and the R key on your keyboard to display the launch window.
2) Enter winver and press OK.
3) The “About Program” window will appear, where you will see the version of Windows. For example, in the screenshot below you can see the version 1607.
4) If your computer shows a version lower than 1511, upgrade to a higher version.
Conclusion
If you choose to load NVIDIA drivers manually, you must download the version corresponding to the architecture of your system (32-bit or 64-bit). This is one of the most common reasons why drivers are not supported even with the correct version.
Using the above solutions, you can manually fix an NVIDIA driver that is not compatible with this version of Windows. NVIDIA also has an easier way to automatically detect your GPU and provide you with the correct drivers for your system.
https://www.windowsdispatch.com/install-nvidia-driver-without-geforce-experience/
RECOMMENATION: Click here for help with Windows errors.