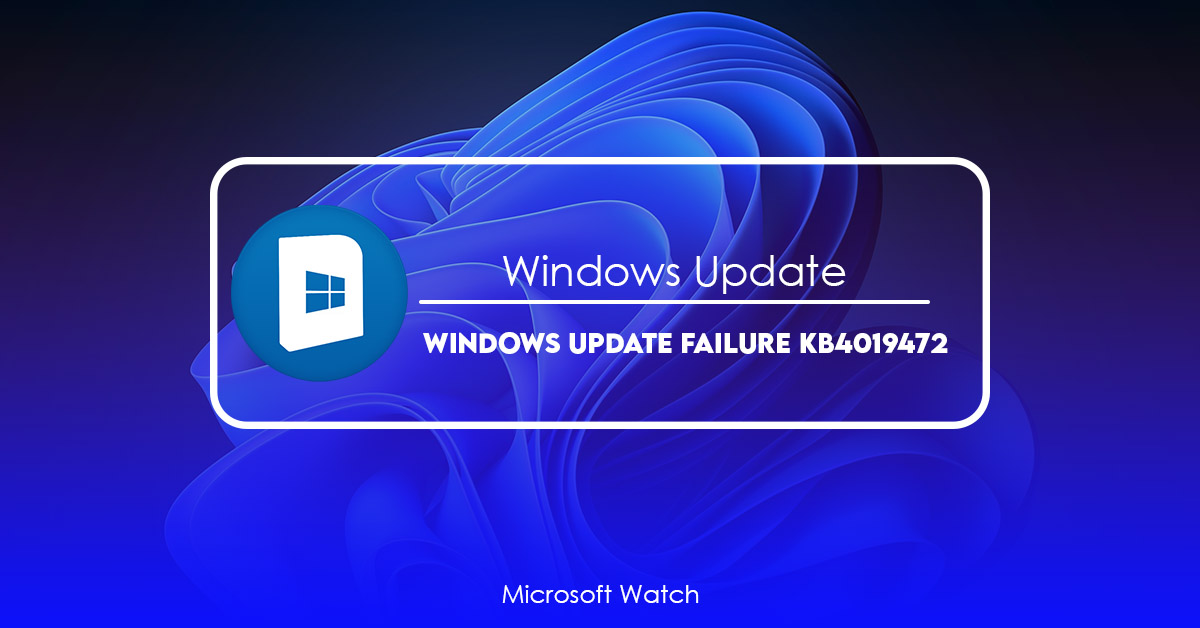- Download and install the software.
- It will scan your computer for problems.
- The tool will then fix the issues that were found.
Microsoft released a new update as part of its monthly patches Tuesday night. However, many users reported that the new update failed to install on some of the devices. This issue could be caused due to the fact that there are multiple versions of the same update. Some users even found that the older version of the update worked better. To fix this problem, you need to check whether the device is running the latest update or not. If it is, uninstall the previous update and reinstall the latest one. If you still cannot successfully install the update, try uninstalling the update completely and re-downloading it again. Then select the update and press Uninstall. After that, restart the computer and install the update again.
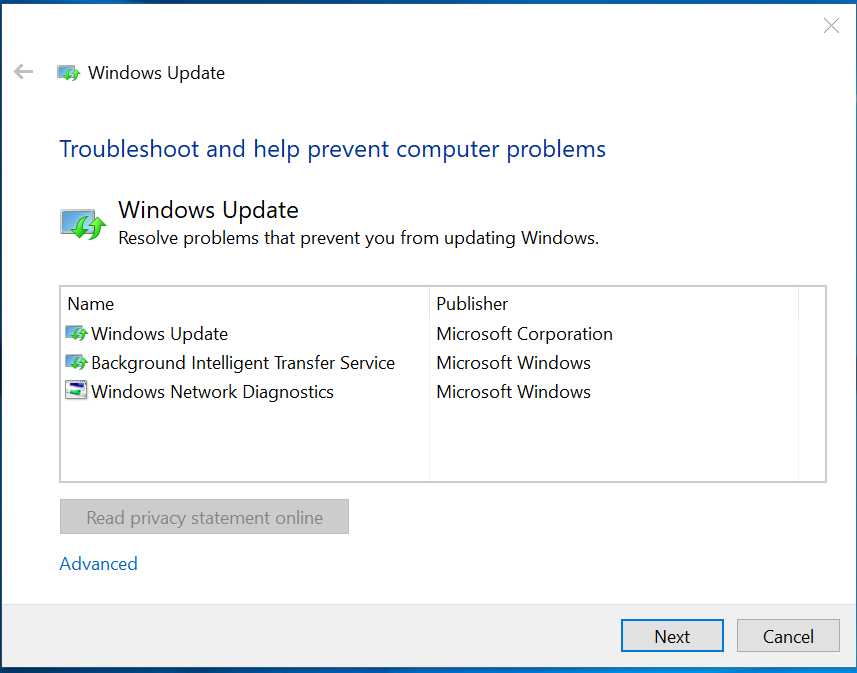
Contents
Solution 1: Using the Windows Update Troubleshooter program
To run the Windows Update Troubleshoot, pressWindows+Rand type “trouble shooting” in the Search bar. This will open up the WindowsUpdateTroubleshooter.exe file. Click Next to continue.
Be Patient While Running the Tasks. You might encounter some errors during the process. Wait patiently for the task to complete. If you see an error, do not close the program. Instead, restart your computer and rerun the task again.
Restart Your Computer After Fixing Issues. Once the task completes successfully, restart your computer to make sure all the changes made by the troubleshooting tool are applied.
If you still experience problems, follow Solution 2.
Solution 2: Using Microsoft Fixit Tool
You can use the MicrosoftFixitTool to repair common Windows 10 problems. Step 1: Open the Microsoft Fixit Tool.
Updated: December 2024
We highly recommend that you use this tool for your error. Furthermore, this tool detects and removes common computer errors, protects you from loss of files, malware, and hardware failures, and optimizes your device for maximum performance. This software will help you fix your PC problems and prevent others from happening again:
- Step 1 : Install PC Repair & Optimizer Tool (Windows 11, 10, 8, 7, XP, Vista).
- Step 2 : Click Start Scan to find out what issues are causing PC problems.
- Step 3 : Click on Repair All to correct all issues.
Solution 2: Running (SFC) System File Checker
If you are still getting the same problem even after following the solution provided in the previous section, then it might be due to corrupted system files. To fix such issues, you can run System File Checker. You can download the file here. Once downloaded, double-click on the.exe file to start the process. Follow the prompts and let the program scan your hard disk for corruptions. After scanning completes, the program will display a list of found problems. Click Fix All button to apply the fixes. This method usually works fine. However, there are times when the program fails to detect certain types of corruptions. In such situations, you may have to use another method.
RECOMMENATION: Click here for help with Windows errors.
Frequently Asked Questions
I’d rather keep using the version of Windows I already have. Do I have to upgrade?
No, you don’t have to switch to Windows 10. But it’s important to note that all support for Windows 7 has ended, and most support for Windows 8 will end on January 10, 2023. Because of this, we suggest moving to Windows 10 if you can.
At work, I use a PC with Windows. Can I get Windows 10?
Yes, but if you use a Professional or Enterprise version of Windows at work, the IT department may need to install the upgrade for you.