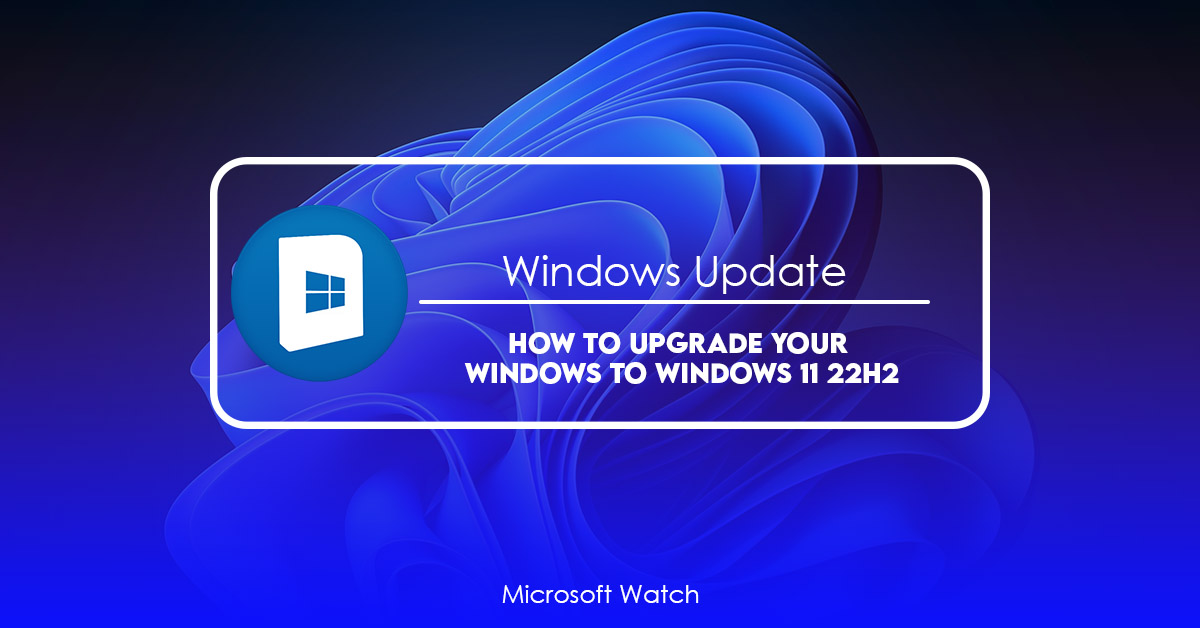- Download and install the software.
- It will scan your computer for problems.
- The tool will then fix the issues that were found.
Windows 11 22H2 is now officially out and it brings some interesting changes like the introduction of Microsoft Edge browser, Cortana improvements, Windows Hello face recognition feature and much more. In addition, you can upgrade to Windows 11 22 H2 directly from Windows 10 20H3 without having to go through Windows 10 20H2. This article explains how to upgrade to Windows 11 21H3 from Windows 10 20H4.
Upgrading from an ISO file to Windows 11 22H2
To upgrade to Windows 11 22H1 from Windows 11 21H1 or Windows 10 with a.ISO file, follow these steps:
(Optional) Click the Change how Windows Setup Downloads Updates option to choose if you wish to download the latest update automatically or wait until later. Choose Not Right Now to defer the upgrade to Windows 1122H2.
Download the Windows 11 22H2 ISO file from Microsoft here.
Extract it to a folder on your computer.
Open the command prompt window and navigate to the extracted folder where the Windows 11 22H1 ISO file resides.
Type “wusa /updatenow:” followed by pressing Enter key. This will start updating the system.
Wait till the process completes. You will see the following message.
Windows Update finished installing updates.
Click OK to restart the computer.
Once done, log into Windows 11 22H2.
Upgrade to Windows 11 22H2 from Windows Update
Microsoft announced the release date for Windows 10 November update, version 22H2. This is the final build of the operating system before it goes public. You can now upgrade to Windows 11 22H3. If you’re already running Windows 10 Version 1803, you’ll receive automatic upgrades. However, if you want to make sure you don’t miss out on anything, you can download the ISO file from here.
You must have at least 50GB free space on your hard drive before you begin the installation process. After downloading the ISO file, open up the Media Creation Tool (MCT). Click “Create media.” Then choose the location where you want to install Windows. Choose the size based on how much RAM you have installed on your computer. Once everything is set up, click “Next.” At this point, you are ready to start installing the OS. When prompted, select “Install Now,” and wait while Windows installs itself onto your PC.
Once the installation completes, reboot your computer. Your computer will boot into the setup screen. Select “Repair my computer.” In the next window, select “I accept the terms of use.” Next, select “Get Started.” Follow the instructions until you reach the desktop. From there, you can access the Start menu and perform some basic tasks.
If you encounter problems during the installation process, try restarting your computer. Also, check out our guide on How to Upgrade to Windows 10.
Updated: April 2025
We highly recommend that you use this tool for your error. Furthermore, this tool detects and removes common computer errors, protects you from loss of files, malware, and hardware failures, and optimizes your device for maximum performance. This software will help you fix your PC problems and prevent others from happening again:
- Step 1 : Install PC Repair & Optimizer Tool (Windows 11, 10, 8, 7, XP, Vista).
- Step 2 : Click Start Scan to find out what issues are causing PC problems.
- Step 3 : Click on Repair All to correct all issues.
Upgrade from Installation Assistant to Windows 11 22H2
Microsoft has announced that it will release Windows 11 22H2 on October 17th. This version includes some improvements over Windows 10 22H1, including support for USB Type-C connectors, improved Wi-Fi calling, and more. However, you won’t have to do much to install it. Microsoft has just launched a tool called “Installation Assistant,” which allows you to download Windows 11 22H2 directly from the web. All you have to do is follow the instructions, and you’ll be up and running in no time.
You can use the installation assistant even if you already have Windows 10 installed on your computer. Just make sure you’re logged into the same account on both devices. Once you’ve got everything set up, you’ll be able to access Windows 11 22H2 without having to wait around for an update.
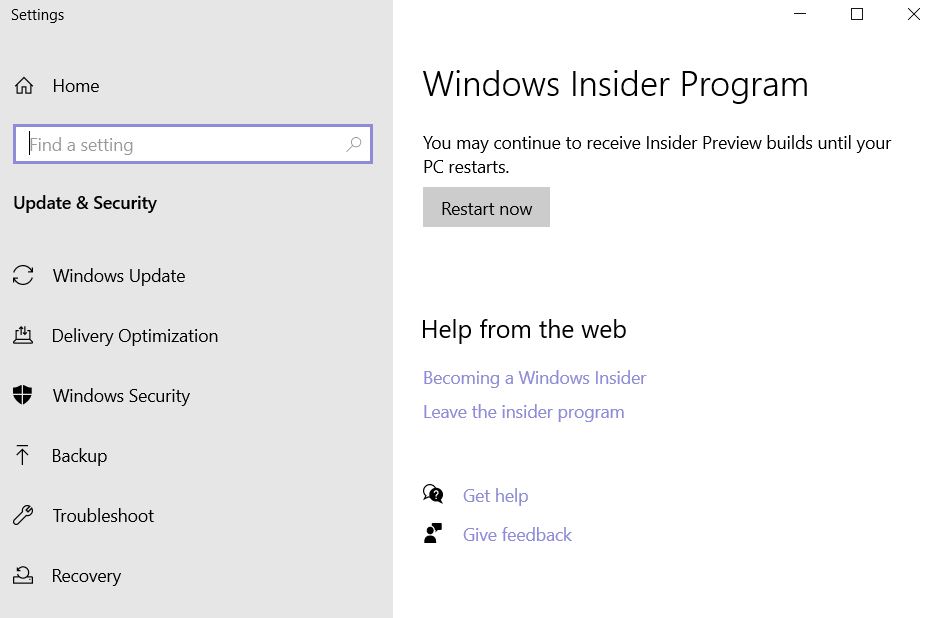
Upgrade from the Insider Program to Windows 11 22H2Upgrade to Windows 11 22H2 from Insider Program
Microsoft revealed today that it plans to release a second update to Windows 10 S later this month. This version of Windows 10 S will include support for Windows Server 2016, giving businesses running Windows 10 S access to features like Hyper-V virtualization.
The company says that it will roll out the update to Insiders sometime next week. As usual, there are some limitations to what you can do with the preview build. For example, you won’t be able to install apps outside of the Store. You’ll still be able to use Office 365 ProPlus, though.
To upgrade to Windows 11 22H1, you must sign into Microsoft Account. You can turn off the option for future previews of Windows 11 21H1.
RECOMMENATION: Click here for help with Windows errors.
Frequently Asked Questions
Who pays for updates to Windows?
Microsoft pays for updates to its own operating systems, like Windows 7 and 8. But you’ll have to pay for them yourself if you’re using an older version of Windows, like XP, Vista, or 2003. Microsoft offers free security patches here.
How much does it cost to get a Windows update?
Most Windows updates cost between $20 and $30. Here is where you can find out how much each update will cost.