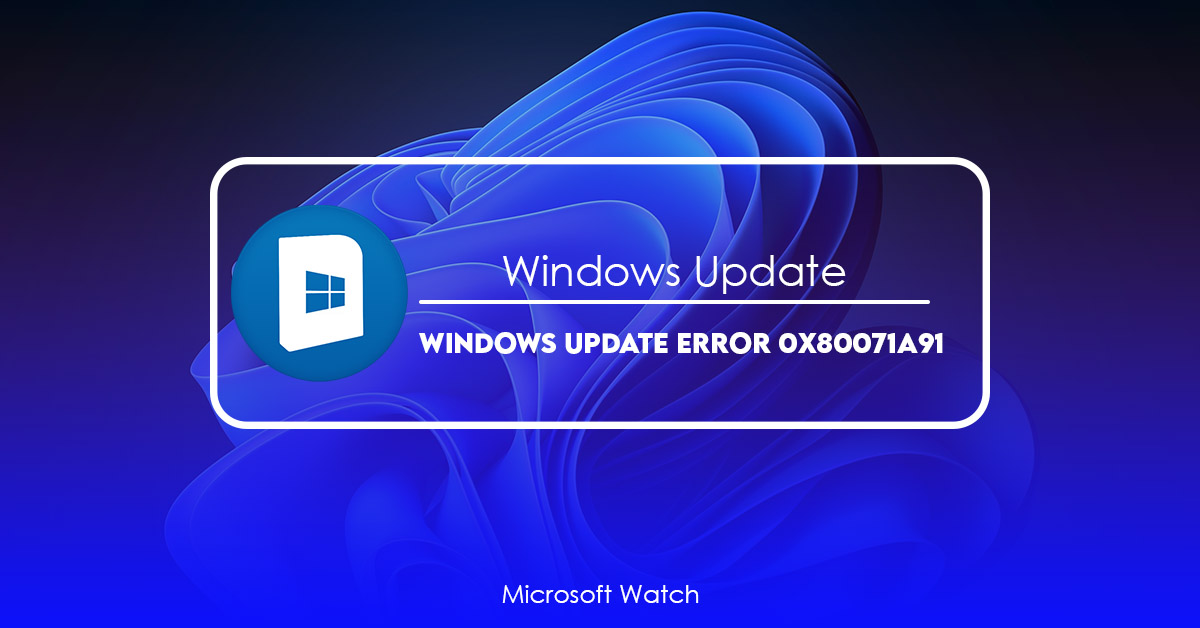- Download and install the software.
- It will scan your computer for problems.
- The tool will then fix the issues that were found.
Windows Error Code 80071A91 occurs due to corruption in the system registry. This error code is caused by a problem with the Windows operating system. In some cases, it can also occur because of a faulty device driver. You might encounter this error while trying to install or uninstall programs, run applications, browse the web, play games, etc. If you’re having trouble fixing this error, try deleting the common log file system transaction logs. Also, make sure that there are no corrupt files or damaged folders on your computer. Finally, check whether the Windows OS is up to date.
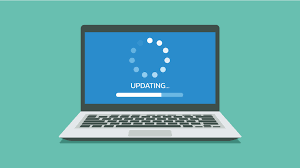
What is error 0x80071AB1?
Error 0x80071A81 is one of those errors that pop up frequently on computers. You might find yourself staring at it every now and again, wondering what exactly it means. Here we explain everything you need to know about this particular error code.
The error code 0x80071A9I appears on screen whenever Windows Update tries to download some important updates. However, it fails to do so because of some technical reason. In such cases, you might see this error code appear on your computer screen.
This error code usually pops up when you try to install some critical updates on your PC. For example, you might see it while trying to update Microsoft Office, Adobe Flash Player, Java Runtime Environment, etc.
If you receive this error code on your computer, don’t panic. Simply follow our guide to fix it. We will show you how to solve this error code without having to reinstall your operating system.
How to Fix Error Code 0x80071A8I
There are several possible reasons why you might encounter this error code. Let us take a look at each of them.
Corrupted WU Components
When the transaction log is full, what do you do?
Transaction logs are important for database backup and recovery. If you run out of space, you might lose data. You could try backing up the transaction log, but there are some downsides to doing so. First, it requires extra disk space. Second, it takes longer to perform because it needs to read the entire log file into memory. Third, if something goes wrong during the process, you won’t know what happened.
There are several ways to recover a damaged database. In this article we’ll look at how to use SQL Server Management Studio to recover a database when the transaction log is full. We’ll start by looking at how to back up the transaction log. Then we’ll see how to truncate the log file. Finally, we’ll discuss different methods for restoring the log file.
Updated: April 2025
We highly recommend that you use this tool for your error. Furthermore, this tool detects and removes common computer errors, protects you from loss of files, malware, and hardware failures, and optimizes your device for maximum performance. This software will help you fix your PC problems and prevent others from happening again:
- Step 1 : Install PC Repair & Optimizer Tool (Windows 11, 10, 8, 7, XP, Vista).
- Step 2 : Click Start Scan to find out what issues are causing PC problems.
- Step 3 : Click on Repair All to correct all issues.
How do I fix error 0x80071a91 in Windows 10?
Many people love it because it offers a lot of benefits over previous versions of Microsoft’s OS. However, some users still experience problems with Windows 10. One such issue is the dreaded error code 0x80071a9i. If you encounter this error while trying to use your computer, you might want to try fixing it yourself. Here’s how.
First things first, make sure that you have updated your device to the latest version of Windows 10. If you see that your device is up to date, close the window and restart your PC.
Click the More info button next to the Build number section. Make sure that the build number matches the one displayed on your screen. If it doesn’t match, go ahead and update your device.
After you finish updating your device, reboot it again. When the boot menu appears, press R to enter Recovery Mode. In the recovery mode, select Command Prompt. Once you reach the command prompt, type the following commands:
cd c:\windows\system32
dir *.exe /b | findstr /r /c:”0x80071a91″
if %errorlevel% EQU 0 exit
2. Use the troubleshooter for Windows Update
Windows 10 includes a built-in tool called Windows Update Troubleshooter that helps you diagnose problems with the latest version of Windows. You can use it to fix common issues like missing features, slow performance, and unexpected shutdowns. Then select “Troubleshoot software and hardware.” This opens the Windows Update Troubleshooters window, where you’ll see options for different types of errors. Select the type of error you’re experiencing, such as “missing features,” “slow performance,” or “unexpected shutdowns,” and follow the instructions to resolve the problem.
3. Run a full system scan
Malware and viruses can creep onto your Windows PC and cause error messages. These are usually harmless, but you don’t want to ignore them. A good way to check whether there is anything wrong with your system is to run a full system scan. This will detect malware and viruses that might otherwise go unnoticed.
You can do this manually, but it’s much faster to use a third party application like ESET Nod32. ESET Nod32 offers many features including real-time scanning, automatic updating, cloud backup, scheduled scans and more.
ESET Nod32 is free for home use, so why not give it a try?
4. Reset Windows Updates components
To prevent any issues, we recommend you backup all important files before resetting the Windows Updates components. This process will delete all current Windows Update components and restore default settings. Please note that this action will clear all installed software including drivers, applications, and system configurations. If you are experiencing problems, it is recommended to perform a clean install of Windows 10.
1. 2. Scroll down to the bottom of the window and select More info.
3. 4. 5. Select Command Prompt.
6. Type “wusa /resetrebuild”.
5. Perform a Clean Boot
A clean boot will help remove unwanted programs or registry errors. This process will clear out older files and free up space. This will make it easier for Windows to run faster and more smoothly. To perform a clean boot, follow these steps:
1. Restart your computer.
2. Press the F8 key repeatedly during startup.
3. Select Safe Mode.
4. Click Yes to confirm you want to start Windows normally.
Note: If you are unable to access Safe Mode, try restarting your PC again.
If you still cannot access Safe Mode, please contact our support team.
6. Run System Restore in safe mode
System Restore is one of those tools that everyone knows about, but few people actually know how to use it properly. If you are having trouble getting things working again after an update or install, we recommend running System Restore in Safe Mode.
To do this, follow these steps:
1. Restart your computer.
2. Press F8 repeatedly while your computer boots up.
3. Select “Safe Mode.”
4. Click OK.
5. Reboot your computer normally.
This process will allow you to access Windows without any applications installed. You’ll be able to browse files and folders, open programs, and even repair some problems. However, it won’t fix everything. For example, you might still lose data due to corrupted registry keys. But it will let you check whether there are any serious issues.
If you want to try out System Restore, we’ve got a guide here.
7. Reset your FSRM Service
To reset the FSRM service, enter the following commands into an Administrator Command Prompt:
fsutil resource setautoreset true
The FSRM service will auto-reset itself every 30 days. This will not affect any other Windows Services or Applications.
RECOMMENATION: Click here for help with Windows errors.
Frequently Asked Questions
How do I fix the Windows 11 error 0x80071a91?
This error usually happens because of a corrupt registry file. You can use RegCure Pro to repair it.
Step 1: Run RegCure Pro
Open the program and go to the “Scan Now” button. Click it to start scanning your PC. When the scan completes, you’ll see the list of errors and problems found.
Step 2: Fix the issues detected by RegCure Pro
Click the “Fix All” button to make sure everything is fixed. Then close the application.
If the error still exists, repeat the process until it vanishes.
Can I get Windows updates on my own?
One of the most popular operating systems is Windows 10.. However, it does come with some problems. For example, you might want to know whether you can download updates manually, without having to wait for Microsoft to release them. In this article we explain how to do just that, and why you might want to consider doing it.
First things first, let us make sure that you understand what is meant by “downloading updates manually”. When you say that you want to download updates manually, you are telling Windows Update to check for updates every day, and download them automatically. If you don’t like this behavior, you can change it. Then select the option labeled Download important updates Automatically. Now, whenever Windows Update checks for updates, it won’t download anything unless you tell it to.