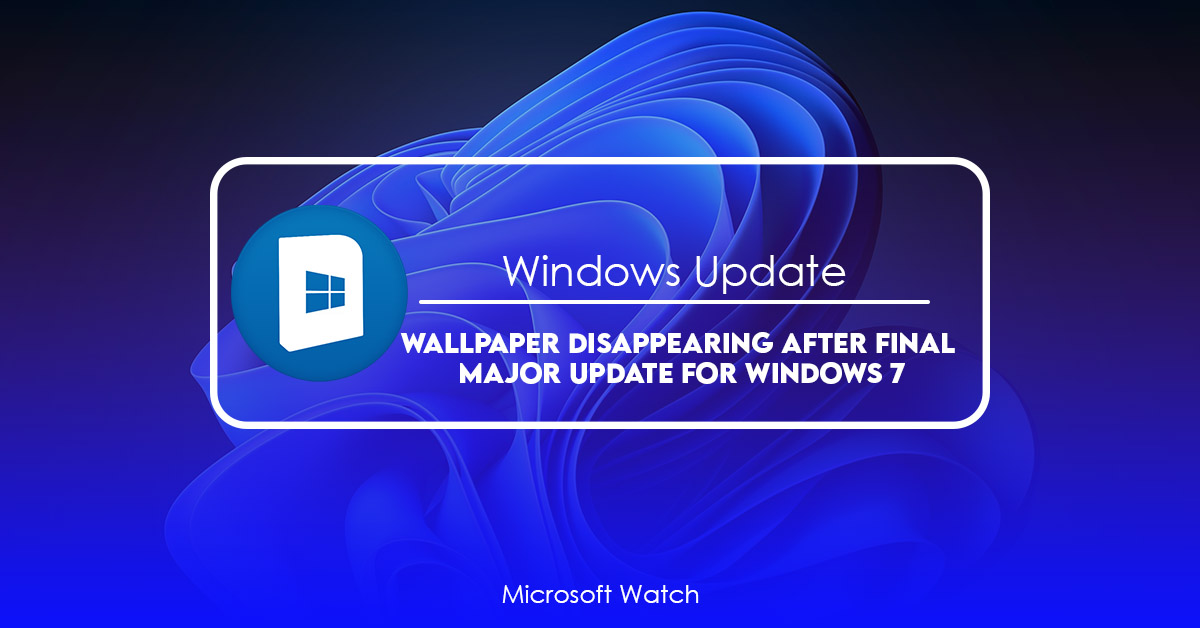- Download and install the software.
- It will scan your computer for problems.
- The tool will then fix the issues that were found.
You can choose one of the following options:
• Set up a picture for the lock screen
• Choose a photo for the Start menu background
• Use a slideshow of photos
• Select a different desktop background
The image files could be lost because of improper saving. In such cases, you can try restoring the wallpaper manually. Download a free software like Recuva, TestDisk or PhotoRec.
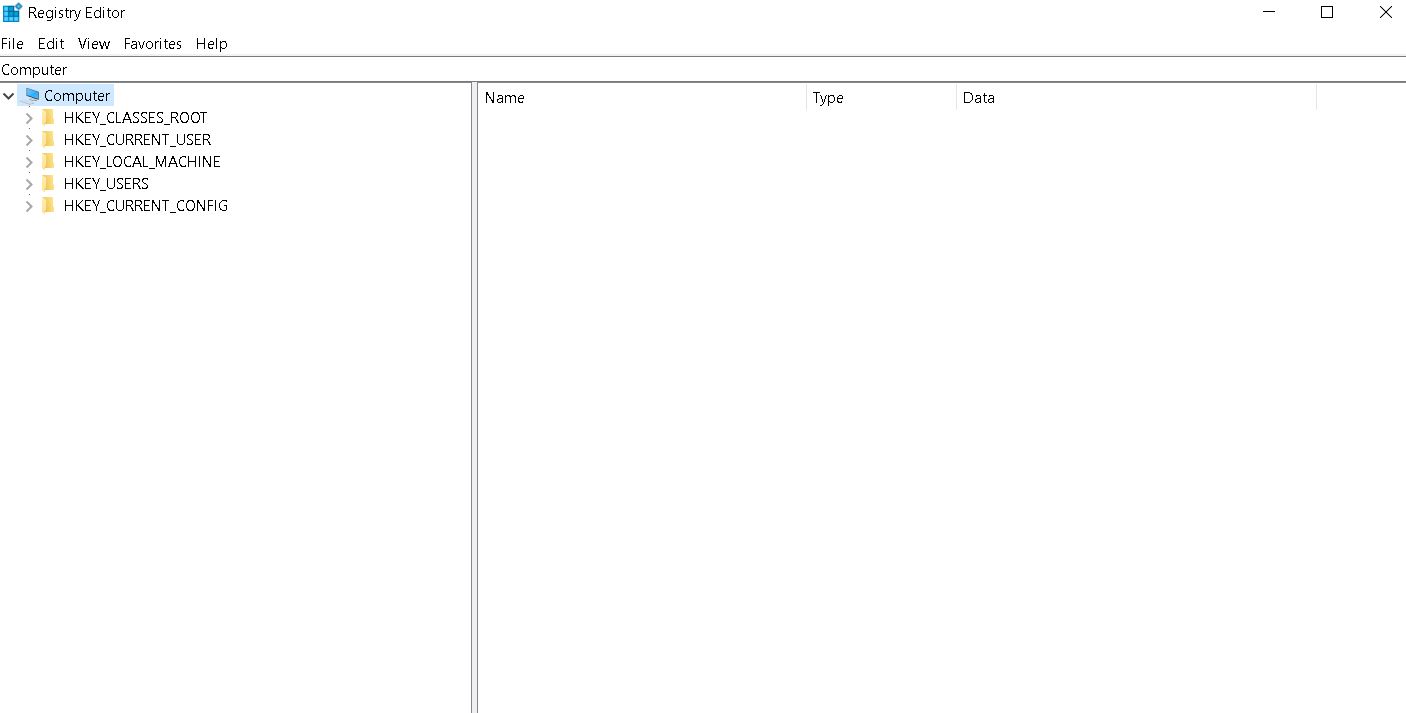
In Windows 10/11, the desktop background or wallpaper went away or was lost.
When you open up your computer, it might look like everything is fine, but chances are, something went wrong. You might see a blank desktop or wallpaper. This happens because your operating system got corrupted somehow. If you don’t know how to restore your desktop background image, here are some tips to help you out.
1. Check the registry.
Type regedit into the box and press Enter. Now navigate to HKEY_CURRENT_USER\Software\Microsoft\Windows NT\CurrentVersion\BackgroundImage. Click on BackgroundImage and double-click on the value name (if it doesn’t exist, just type one). Delete the entire string and replace it with a new one.
2. Restart your PC.
If neither of those methods work, try restarting your PC.
3. Try restoring the default settings.
You can do this by opening the Control Panel and navigating to Appearance & Personalization. Under System Settings, select Change what the Computer Does On Startup. Here, you’ll find options such as “Restore previous startup settings.” Make sure that Restore Previous Defaults is selected.
Method 1. Change the settings for personalization to bring back a lost desktop background.
1. Scroll down and tap “Change Background.”
2. Tap “Choose picture…”
3. Find the image you want to use and select it.
4. Click Save to save the changes.
If you don’t see the option to choose wallpaper, try restarting your computer. If that doesn’t work, check out our next method.
Method 2. Restore lost desktop images via Windows 10 recovery mode
Updated: March 2025
We highly recommend that you use this tool for your error. Furthermore, this tool detects and removes common computer errors, protects you from loss of files, malware, and hardware failures, and optimizes your device for maximum performance. This software will help you fix your PC problems and prevent others from happening again:
- Step 1 : Install PC Repair & Optimizer Tool (Windows 11, 10, 8, 7, XP, Vista).
- Step 2 : Click Start Scan to find out what issues are causing PC problems.
- Step 3 : Click on Repair All to correct all issues.
Method 2. Restore lost desktop wallpaper from the local drive in Windows 10 or Windows 11.
If you are looking for a way to restore your lost desktop background image, you can use EaseUS Data Recovery software. This program allows you to retrieve images, video files, music, contact lists, text messages, and even deleted folders from your hard disk. You can easily scan your entire system for missing pictures, videos, music, and other types of files.
RECOMMENATION: Click here for help with Windows errors.
Frequently Asked Questions
Is There Any Way to Prevent Windows From Automatically Downloading Updates?
Yes! You can prevent updates from automatically downloading on Windows 10 using Group Policy Editor (GPE). To use this method, you must be an administrator or member of the local Administrators group.
Do I Really Need to Upgrade my Operating System?
Yes! Your operating system (OS) plays an important role in how you use your computer. It helps keep your files organized, lets you access programs faster, and keeps track of what you’ve done on your computer. But if your OS isn’t up to date, it could be slowing down your PC or making it crash. So make sure you’re running the latest version of Windows 10, 8.1, 7, Vista, XP, Mac OS X El Capitan, Yosemite, Mavericks, Lion, Snow Leopard, Mountain Lion, or Panther.