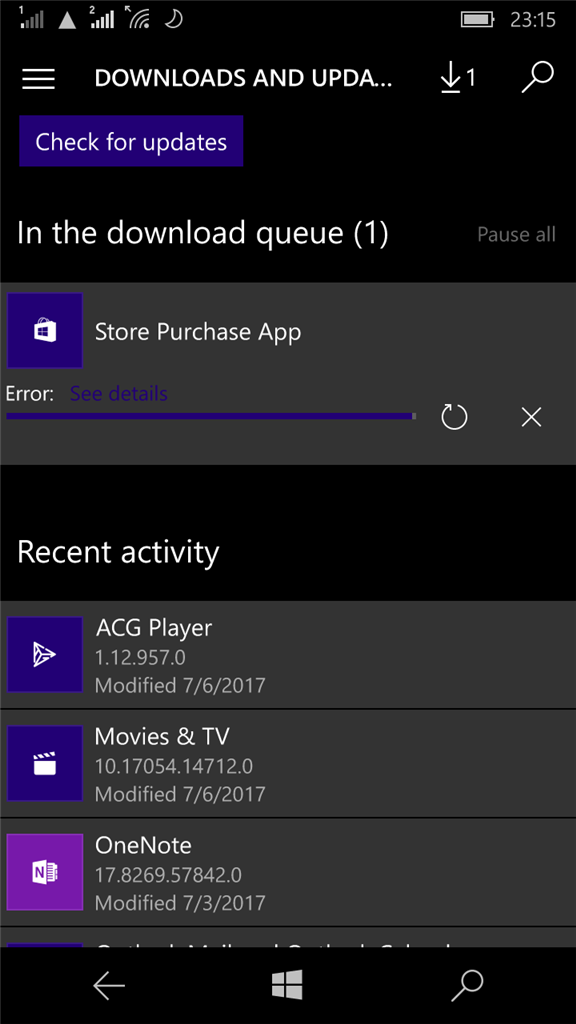- Download and install the software.
- It will scan your computer for problems.
- The tool will then fix the issues that were found.
As expected, the mobile version of Windows 10 had many different flaws from the start. Thanks to regular updates, many of these bugs have been fixed, but only replaced by others. One of the biggest issues that became noticeable during the dance update and fix Microsoft was playing with Windows 10 Mobile was that one or more apps, especially Alarm & Clock, WhatsApp, Messages + Skype and Calendar, the apps I used just refused to open …
Apps affected by this issue are grayed out on the user’s home screens. When users try to launch it, they receive the message “(application name) cannot be opened.” An app update may be available in the store. “When users went to the store and looked for updates for the application in question, they found updates. However, when they tried to install the updates, the update failed and they received an error message with error code 0x80070019.
This problem is very important in itself, but it has become even more annoying for people who would lose tool applications such as Alarm & Clock and Messages + Skype due to this issue. Fortunately, through a lot of experimentation by Windows 10 Mobile users, several different methods have been discovered that can be used to solve and even overcome this problem. Here are the most effective methods you can try to fix this problem:
Updating an old store
- Go to the Store Beta app and click the settings icon.
- Disable automatic updates by clicking on
- Make sure you have a working internet connection so that your settings are saved when you sync them.
- Then open the old store app and install the updates that failed in the store beta. If the app still gets the update error, uninstall and reinstall it.
Perform a soft reset first.

A soft reset is the fastest way to fix system errors with minimal or no data loss.
- For a soft reset, all you have to do is press and hold the Power + Volume Down buttons for a while. As soon as you feel vibration, give your device a little rest.
- Now you have to leave your device alone for a while, for example. B. 10-20 minutes. The injury just happened. Give it some space.
- After a while, it should boot up and, so to speak, be ready to switch.
Most cases can be resolved at this stage. If you still can’t work around this error, the final method will be released specifically for you. Never say never.
Updated: April 2025
We highly recommend that you use this tool for your error. Furthermore, this tool detects and removes common computer errors, protects you from loss of files, malware, and hardware failures, and optimizes your device for maximum performance. This software will help you fix your PC problems and prevent others from happening again:
- Step 1 : Install PC Repair & Optimizer Tool (Windows 11, 10, 8, 7, XP, Vista).
- Step 2 : Click Start Scan to find out what issues are causing PC problems.
- Step 3 : Click on Repair All to correct all issues.
Then do a factory reset or hard reset.
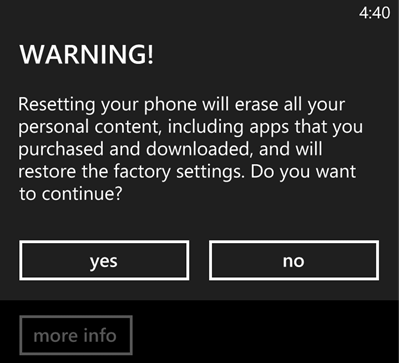
Hard reset always checks everything. Make sure you have secure data before using this mobile nuclear deterrent. Save your photos, important files, and note that expressive charm is charm.
- Go to settings.
- Tap Done.
- Tap Reset Phone.
- After reading the warning, click Yes.
- Click Yes again.
- After resetting and restarting Windows Phone, reset it.
- Or
- Turn off the device.
- Press and hold the Volume Down button until you are prompted to release it after the next step.
- Press the power button until the device vibrates. It will take about 2 seconds. You can release the power button as soon as you feel the device vibrate.
- An exclamation mark should appear on the screen. If it appears, turn down the volume.
- Press the following keys in the same order:
Volume up > Volume down > Power > Volume down
The device vibrates, reboots, and then switches to display as the gears turn. Once the rotation process is complete, the device reboots. After that, you can set up your device and the problem should be resolved.
Conclusion
That’s all for now. If you have questions, leave them in the comments below. Also, don’t forget to share this post with your colleagues. Good luck correcting mistakes!
RECOMMENATION: Click here for help with Windows errors.