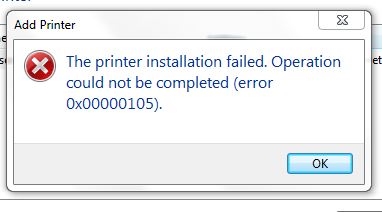- Download and install the software.
- It will scan your computer for problems.
- The tool will then fix the issues that were found.
If you receive an error message: “The operation could not be completed (error 0x00000015)”. The device is not ready ”, which probably means that there is no important service on your computer. The name of this service is Windows Image Acquisition (WIA).
This indicates that there is something wrong with the scanner and is not working as expected. The point is that this service has dependencies. Before starting it, you may need to test it and start other services if necessary.
Here are some steps to fix error 0x00000015:
Enable WIA and Shell HW detection on your computer.
Enable Windows Image Acquisition Driver
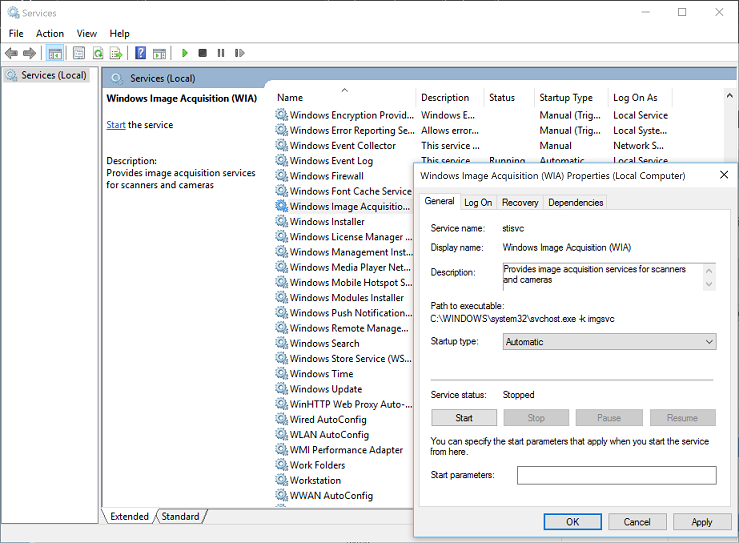
WIA is a Microsoft template that allows computer graphics to interact with imaging devices such as scanners and cameras. If your scanner stops working, you need to authorize the WIA service on your desktop. Here’s what you need to do:
- Press the Windows logo button on your keyboard and R at the same time to open the Run dialog box.
- Enter services .msc and click OK.
- Click Windows Image Acquisition (WIA) and double-click it. Make sure the Startup type is set to Automatic and the service status in the pop-up is Running.
- If the status of the service is already running, click Stop to stop it, and then click Start to restart the service.
- To save your changes, click Apply and OK.
Check the functions of your scanner.

Check if your printer is connected correctly.
- Make sure the printer can make copies.
- Check if the printer is directly connected to the wall or not.
Find and install printer drivers:
- Open “Devices and Printers” by clicking the “Start” button and then select “Devices and Printers” from the “Start” menu.
- Right-click the printer you want to update, and then click Printer Properties.
- Click the Advanced tab.
- Click New Driver and follow the instructions in the Add Printer Driver Wizard.
Updated: March 2025
We highly recommend that you use this tool for your error. Furthermore, this tool detects and removes common computer errors, protects you from loss of files, malware, and hardware failures, and optimizes your device for maximum performance. This software will help you fix your PC problems and prevent others from happening again:
- Step 1 : Install PC Repair & Optimizer Tool (Windows 11, 10, 8, 7, XP, Vista).
- Step 2 : Click Start Scan to find out what issues are causing PC problems.
- Step 3 : Click on Repair All to correct all issues.
Use Disk Cleanup in Windows 10
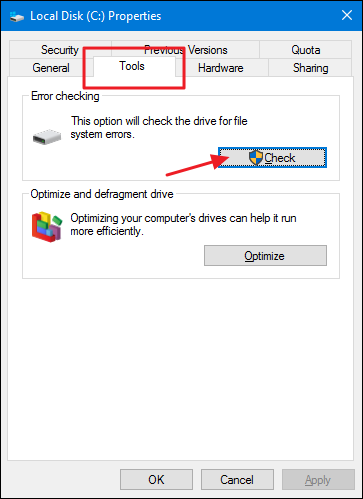
The Disk Cleanup tool included with Windows can quickly remove various system files and free up space. However, there are some things, like the Windows ESD installation files in Windows 10, that you probably shouldn’t delete.
You can run Disk Cleanup from the Start Menu. Just search for “Disk Cleanup”. It will immediately search for files to delete and show you a list. However, only files that you can delete with the permissions of your current account are displayed here.
Assuming you have administrative access to your computer, you want to click Clean up system files to see a complete list of files that you can delete.
Check them to delete a group of files. Make sure this option is disabled to keep the group of files. At the top of the window, you can see the maximum amount of data you can delete, and at the bottom, how much space you actually save. After selecting the dates, click OK. Disk Cleanup will delete the types of data that you want to delete.
RECOMMENATION: Click here for help with Windows errors.