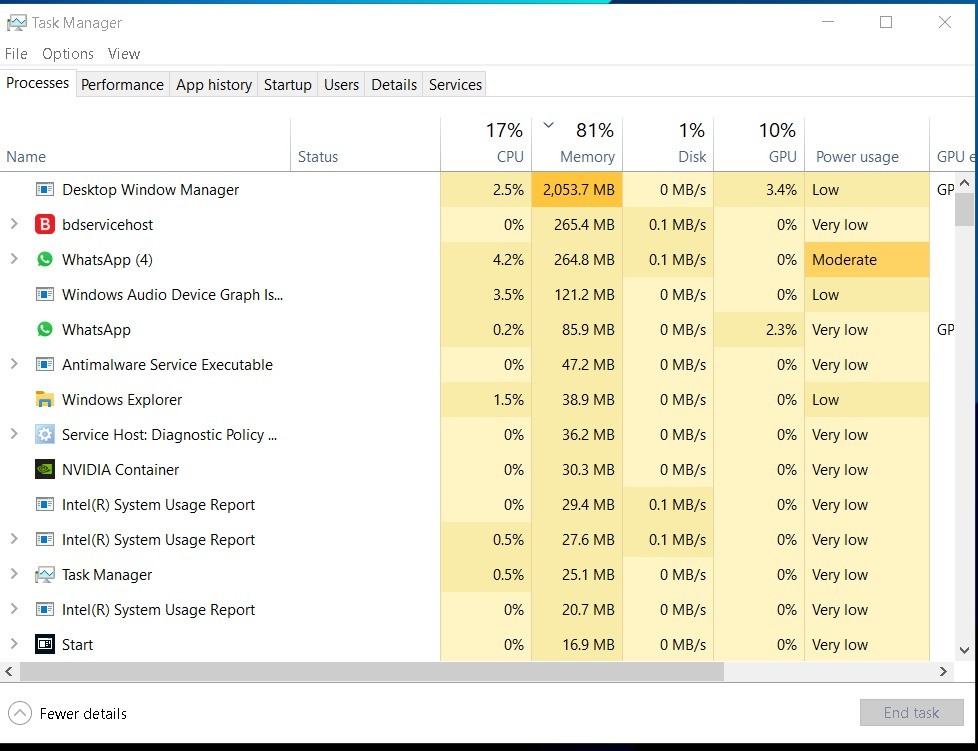Updated January 2025: Stop error messages and fix your computer problem with this tool. Get it now at this link
Contents
What is Dwm.exe?
A Windows 10 computer running certain versions of Microsoft Office applications such as Word 2016 or Excel 2016 might crash every now and then. When you open up Task Manager, you see a process called dwmd.exe consuming a significant amount of CPU cycles. What does it do? Is it safe to kill it? Can I delete it?
The answer to those questions depends on what you use your PC for. If you just want to browse the web, download files, watch videos, play games, read books, write documents, etc., there is no reason to worry about dwmd.exe. However, if you use your computer for work purposes, you must know how to deal with this process.
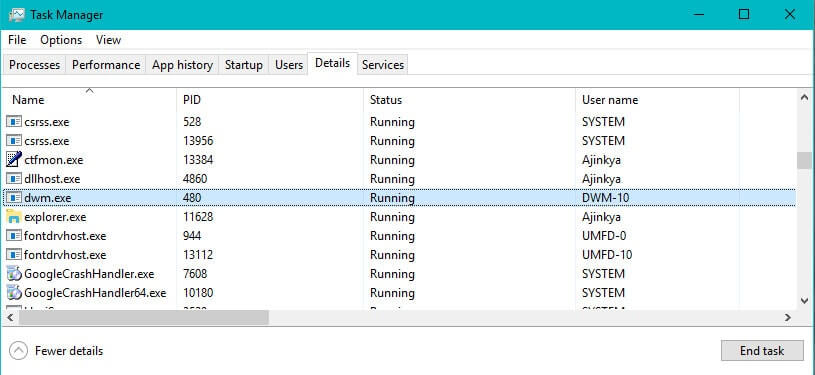
What Drives Dwm.exe’s High CPU Usage, and Is Malware a Possibility?
CPU usage is one of the most common complaints we receive from our customers. They often ask us what causes it, how to fix it, and whether it could be malware. In this article, we will explain why CPU usage occurs, how to identify it, and how to resolve it. We will also discuss some possible reasons for high CPU usage and how to prevent it from happening again.
The CPU is responsible for processing data, instructions, and calculations. It does this by executing programs stored in memory, such as those found in RAM. These programs include operating system files, applications, and device drivers. As long as the program is being used, the CPU will keep working. However, if no programs are being executed, the CPU will idle. This is because it cannot do anything useful while waiting for something to happen.
When a program needs to access the hard disk, the CPU must wait for the request to complete. For example, if a program wants to read information from the hard disk, it sends a command to the HDD controller. The HDD controller receives the command, reads the requested data from the disk, and returns the data to the requesting program. While the data is being transferred, the CPU is unable to process any other requests. Therefore, CPU usage increases during this period.
If a program is accessing the network, the CPU will remain busy until the connection completes. For example, if you open a web browser to browse the Internet, the CPU is occupied until the browsing session ends. Similarly, if you download a file, the CPU is occupied while the transfer takes place. Once the transfer finishes, the CPU becomes free to work on other tasks.
In addition to downloading files and browsing the Internet, the CPU performs numerous other functions. It processes commands sent by the keyboard, mouse, touch screen, and game controllers. It also handles audio playback and video decoding. Finally, it manages power saving features like sleep mode.
Many different factors can cause CPU usage to increase. Some of these factors include:
• Hardware errors
We highly recommend that you use this tool for your error. Furthermore, this tool detects and removes common computer errors, protects you from loss of files, malware, and hardware failures, and optimizes your device for maximum performance. This software will help you fix your PC problems and prevent others from happening again:
Updated: January 2025
How to Uninstall or Turn Off Desktop Window Manager (dwm.exe)
There are two ways to disable dwm.exe: via Group Policy or registry settings. In this article we’ll show you how to do it via Group Policy. You can also use the following steps to disable dwm.ex manually.
If you’re running Windows 8.1 or earlier, there’s no way to disable the dwm process without disabling Aero. This is because dwm.exe is part of the desktop window manager (DWm). DWm is required for Aero to work properly.
To disable the dwm.ex process, follow these steps:
Step 1: Open the Control Panel.
Step 4: Right-click on the account name listed under “User Name:” and select Properties.
Possible Ways to Fix Dwm.exe Using a Lot of CPU
There are many ways to reduce Desktop Window Manager (Dwm.exe) high CPU usage. Here are some possible solutions to try out.
Removing the desktop background image
If you use Windows 10, there is a setting called “Show Background Image.” You can change it to None or Tile. This way, you won’t see the wallpaper anymore. If you don’t want to do this, you can always disable the feature altogether. Then scroll down to the bottom and uncheck “Change picture every:” and select “Never.”
Using another window manager or switching to one
You can switch to another window manager like Cinnamon, Xfce, KDE Plasma, LXDE, etc., to make sure that the problem isn’t specific to the default window manager. Also, you can switch between different window managers to find out whether the issue persists across multiple window managers.
Switching between window managers
From here, you’ll be able to log out and log in again with a different account. Once logged in, you can choose to switch to another window manager.
Graphics Driver Updates
Graphics drivers are very important for desktop experience. They provide access to hardware features like video decoding and 3D rendering. But it’s easy to overlook how much work goes into creating high quality drivers. There are hundreds of thousands of lines of code inside each graphics driver, written by dozens of engineers working around the clock. And every day, millions of people use Windows 10 to do things like watch videos, play games, edit photos, and browse the web. All those tasks depend on the latest graphics driver. So why don’t we talk about it? Because there’s no simple way to know whether you’re using up-to-date drivers.
That’s because Microsoft doesn’t make drivers public. Instead, it provides a set of tools called Device Manager that lets you check out your system’s current state. If you want to find out what graphics driver you’re using, you have to dig deeper. You could download the manufacturer’s software and run it manually, or you might try searching online for information about your specific device model. Or maybe you just ignore it altogether and hope everything works fine without updating anything.
But here’s the thing: even though you might think you’ve got the best possible graphics driver, you probably aren’t. In fact, most people probably don’t even realize their drivers are outdated. This is especially true if you’re using a laptop computer. Most laptops come preinstalled with graphics drivers from Intel and NVIDIA, but they usually haven’t been updated since the machine shipped. And while you might think you‘re getting the best possible experience, you’re actually missing out on some key capabilities.
The good news is that you don’t have to wait for manufacturers to release updated drivers. And you definitely shouldn’t rely on third party sites to tell you what to do. Here’s how to figure out what graphics driver you really need.
STEP 1: Open Device Manager
First, open Device Manager. To do this, press Win+R and type devmgmt.msc. Then select OK. Next, expand Display adapters, and scroll down to show the list of installed devices. Look for something that looks like this:
If you don’t see this item listed, you likely won’t be able to use DirectX 11.1.
Make sure to use the graphics card.
The graphics card must be used properly in order to ensure it does not cause problems during use. In addition, ensure the graphics card is being connected to the monitor correctly. If the graphics card is installed incorrectly, there could be issues such as flickering, screen tearing, or visual artifacts.
Check the graphics card is being successfully loaded into the computer’s RAM. This ensures the graphics card is functioning correctly. If the graphics cards are not being loaded into the computer’s RAM, there could be issues like flickering, screen tearing, and visual artifacts.
Checking the graphics card driver version helps identify whether the graphics card drivers are up-to-date. Updating graphics card drivers ensures the latest features are supported.
If you are experiencing issues with your graphics card, contact us today.
Windows System Updates
New drivers can improve the system stability dramatically. In fact, it is possible to increase the system performance by up to 20% by installing the latest drivers. So, make sure you always install the latest Windows system update and restart your computer after updating the system driver.
Restarting after updating the driver helps to resolve the issues. If you are facing some problems while updating the system driver, just restart the system and check whether the problem still persists.
Scan for System Malware
The best way to protect yourself against malware infections is to run a thorough scan of your PC before buying a new graphics card. If you’re having problems with your current one, it might be worth checking whether the desktop window manager process – the program that manages the windows on your screen – is running properly. This could mean that something else is causing your problem.
If you find that the process isn’t running, make sure the application is installed correctly and check if it’s running on the correct directory. If it isn’t, try reinstalling it.
A malware scan will help you detect if there are any viruses or spyware lurking around on your hard disk. To perform such a scan, download the latest version of Microsoft Security Essentials (MSE), which is free to use. After downloading MSE, launch it and follow the prompts to begin scanning your machine. Be aware that some programs may interfere with MSE; if you encounter issues while performing a scan, contact the manufacturer of the tool.
You can also use third-party tools like Malwarebytes Anti-Malware Free Edition, Avast Antivirus Pro, Panda Cloud Protection, Bitdefender Total Security 2017, etc.
Once you’ve completed a scan, you’ll want to take a look at what the scanner found. If you see anything suspicious, delete it immediately. Also, don’t forget to save copies of everything you find, including documents, pictures, videos, and music files.
Finally, a factory reset will clean out all traces of old applications and settings. Before doing this, however, make sure you have backed up your data.
Change the Wallpaper
The Desktop Window Manager process uses up a lot of resources. If you notice that your computer seems slow, try changing the wallpaper. This might free up some RAM and speed things up. You can change the wallpaper either manually or automatically. To set it automatically, use AutoWall.
To change the wallpaper manually, follow these steps:
1. Open the Control Panel.
2. 3. Expand Local Disk (C:), expand Windows, and select the folder named Desktop.
4. Right-click the image file that you want to use as the wallpaper, and choose Set As Desktop Background.
5. When prompted, type a name for the picture.
Disable Screen Saver
The Desktop Window Manager (DWM) is responsible for managing windows on your computer. In addition to displaying window contents, it also manages the placement of those windows on the screen. This includes managing the size and position of each window on the screen. If you don’t want to use the default screensaver, you can disable the DWM altogether.
To do this, open up the Control Panel, select “System,” and then “Desktop.” Click on the “Screen Display Settings” button. You’ll see a list of options here. Select “None.” Then click OK. When you log out, you won’t have a screensaver.
If you’d like to keep your screen blank while you’re working, there are some things you can do. First, turn off the display savers. Uncheck “Turn off the monitor after…” and “Put hard disks to sleep after…” Finally, set the system idle timeout to 0 seconds. Now Windows will automatically shut down your PC after a period of inactivity.
You can also deactivate the desktop background image. Open up the Control Panel, and select “Appearance and Personalization.” Scroll down to “Background.” Here you’ll find three options: “Change picture every:” “Select a custom picture:” and “Use a slideshow.” To change the wallpaper, click on the “Choose a different picture” option. Browse around for something you like, and then click Set as Background.
RECOMMENATION: Click here for help with Windows errors.
Frequently Asked Questions
How come DWM uses so much memory?
The desktop window manager (dwm.exe) uses a lot of resources on Windows 10 PCs. If you want to see how much RAM it takes up, open Task Manager and look under Performance tab. You’ll notice that dwm.exe consumes about 2GB of RAM. This isn’t too surprising because it’s designed to manage multiple windows across different applications. But why does it take such a large chunk out of your system?
There are several reasons why dwm.exe might eat up a lot of RAM. For starters, it doesn’t optimize itself well. It doesn’t know what type of window it’s managing, so it creates a generic one. Then, it needs to keep track of every single pixel on each window, even though most of those pixels don’t change. Finally, it keeps around a copy of the entire screen buffer, so it can quickly restore it later. All of these things add up to a ton of unnecessary overhead.
You can do a couple of things to improve performance. First, you can turn off “Show preview thumbnails,” which lets dwm.exe display previews of every window. Second, you can make sure that dwm.exe runs in “headless mode.” Headless mode removes some of the functionality that makes dwm.exe useful, like being able to move windows around. However, it dramatically reduces the RAM usage.
If neither of those work, you can always disable dwm.exe entirely. Scroll down to Desktop Window Manager and uncheck it. Now, whenever you launch a program, it won’t run dwm.exe, so you’re free to use whatever OS components you want.
Desktop Window Manager could be bad software.
Desktop Window Manager, or DWM, is an important part of Windows 10. It manages windows and allows users to tile multiple monitors together into one large window. If you’ve ever used a multi-monitor setup, you know how useful it can be. But what happens if something goes wrong with DWM? Is it possible that it could be a Trojan horse?
The answer is yes. There are several ways that DWM could become infected. One way is if someone puts up malicious code within the application itself. Another way is if DWM gets hijacked by a piece of malware. In either case, the end result is the same: the desktop becomes unusable.
To see if DWM is indeed a potential danger, we’ll take a look at its files and processes. We’ll use a tool called Process Explorer to do so. First, open it up and navigate to the folder where DWM is installed. Then, select the executable named dwm.exe. You should now see a list of the processes running under DWM. Scroll down the list and find dwm.exe. Right-click on it and choose “Open File Location.” A dialog box should pop up showing the path to the executable. Now, go ahead and copy that path somewhere safe.
Now, let’s return to Process Explorer and repeat the steps above. Navigate to the folder containing DWM again. Then, select the dwm.exe file. Click on the Details tab and scroll down to the bottom. Here, you should see a section called “File Version Information.” Copy the version number listed here and paste it into another text editor.
If the version numbers match, you’re good to go. Your system probably hasn’t been compromised. However, if they don’t match, you might want to start looking around for a fix.