- Download and install the software.
- It will scan your computer for problems.
- The tool will then fix the issues that were found.
This is a serious issue which requires immediate attention. We are receiving reports of some users experiencing BSOD while updating their systems. If you are one of those affected, please follow the steps mentioned below.
1. Restart your computer and press F8 key repeatedly until it boots into Safe Mode.
2. In Safe Mode, run “msconfig”, select Startup tab and disable all startup items except for Microsoft Store.
3. Run “msinfo32”. Select Service Pack section and check whether there is any update available. If yes, download and install it.
4. After installation, restart your system and try again.
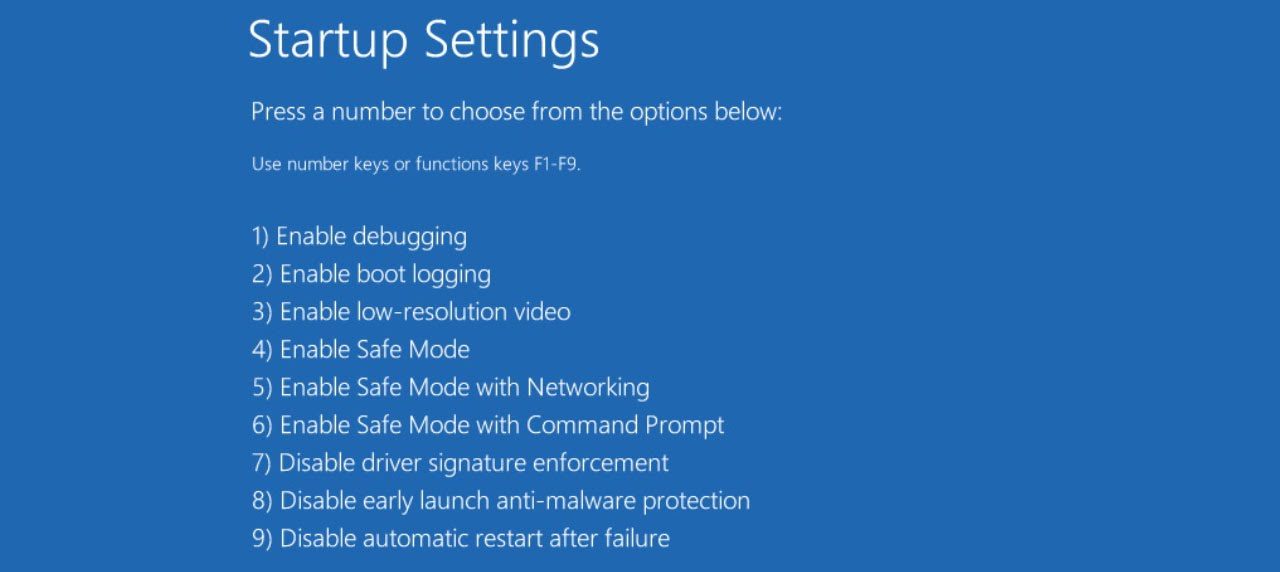
Solution 1: Install the Out-of-Band Update
Microsoft has identified a problem with the latest version of Windows 10 that causes Blue Screen Of Death (BSOD). If you are experiencing problems with the operating system, Microsoft recommends updating it immediately. Users can download the latest version of Windows directly from the Microsoft Store.
The solution is simple: just install the out-of-band update. To do this, follow these steps:
1. Click on “Update & Security”.
2. Scroll down to find “Out-of-date components”.
3. Select “Download and Install Updates”.
4. Follow the instructions to complete the installation process.
Solution 2: Set up the Printer Port and reinstall the Printer Driver.
If the printer driver is broken, it may be fixed by reinstalling it. Also, check whether you are installing the correct version of the driver.
Updated: April 2025
We highly recommend that you use this tool for your error. Furthermore, this tool detects and removes common computer errors, protects you from loss of files, malware, and hardware failures, and optimizes your device for maximum performance. This software will help you fix your PC problems and prevent others from happening again:
- Step 1 : Install PC Repair & Optimizer Tool (Windows 11, 10, 8, 7, XP, Vista).
- Step 2 : Click Start Scan to find out what issues are causing PC problems.
- Step 3 : Click on Repair All to correct all issues.
Solution 3: Delete the KB5000802 Update
There are three solutions to fix the issue you are facing. The first one is to uninstall the KB5000802 update manually. If you don’t want to do it manually, you can use third party software like Revo Uninstaller Pro to help you uninstall the update automatically.
The second solution is to block the update from reaching the system. Then uncheck “KB5000802”.
If you still face issues while installing the KB5000802 update, you can try the third solution. In this case, you can disable the update temporarily. After disabling the update, restart the PC and check whether the KB5000802 update is working fine or not.
RECOMMENATION: Click here for help with Windows errors.
Frequently Asked Questions
How do I make sure that updates don’t drain my battery too much?
We suggest keeping devices like laptops and tablets plugged in when you’re not using them. So, if updates need to be installed when your device isn’t being used, it will still have enough power to finish the installation. Updates to Windows don’t use more battery than other normal system tasks.
What’s the difference between a quality update and one that adds new features?
Feature updates are usually released twice a year and add new features and functions as well as fixing bugs and making the system more secure. Quality updates come out more often and mostly fix small problems and add security. Windows Update is set up to send both of these kinds of updates to devices.

