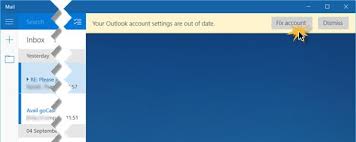- Download and install the software.
- It will scan your computer for problems.
- The tool will then fix the issues that were found.
E-mail is the key to communicating in this era. When users send email, they prefer the Universal Mail application that comes with Windows 10.
Unfortunately, there are some problems with the Mail application and some users get an error message. Your account settings are out of date.
Before trying to fix this bug, make sure that Windows 10 is updated.
When it comes to these kinds of problems, Microsoft usually fixes them with a Windows update. If you have this problem, check for updates, update Windows 10 and see if the problem persists.
Deactivate the PIN code
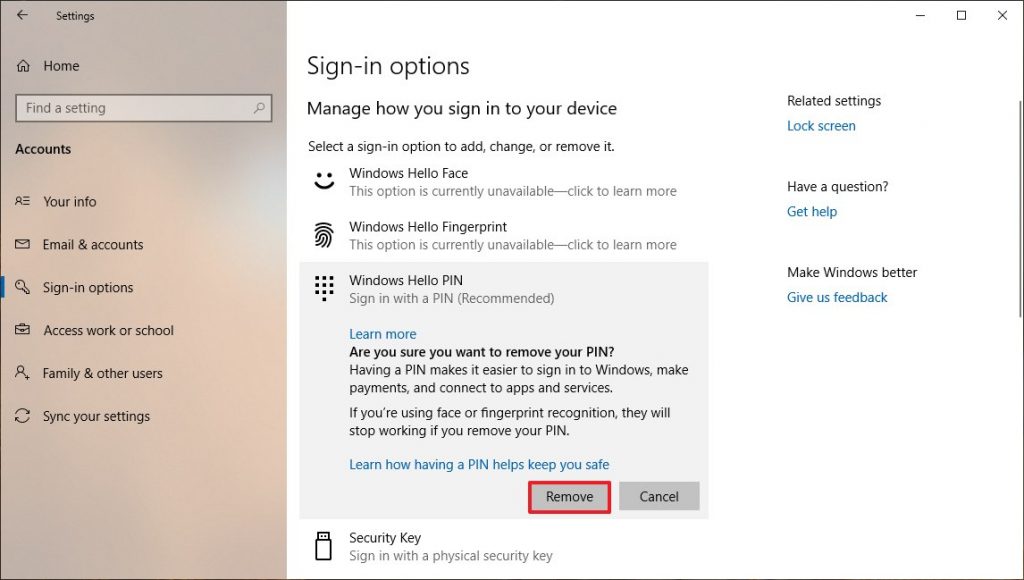
Some users reported that disabling a PIN connection solved the problem for them. You can do the following simple steps to implement the same thing.
- Click the Windows icon in the bottom left corner of your PC, then go to “Settings”.
- Click on “Accounts” and go to Connection Settings.
- Go to “Windows Hello Pin”.
- Click the Remove pin option.
- You will be prompted for your Microsoft account password.
- Enter your password and click OK.
Use your local account to reset your e-mail settings.
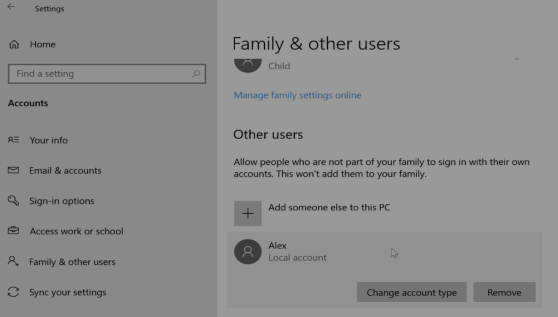
This solution especially targets people who have linked their Microsoft account with which they also connect to their Outlook account in Windows. You need to create a simple local account and use it to your advantage by following these steps.
Updated: April 2025
We highly recommend that you use this tool for your error. Furthermore, this tool detects and removes common computer errors, protects you from loss of files, malware, and hardware failures, and optimizes your device for maximum performance. This software will help you fix your PC problems and prevent others from happening again:
- Step 1 : Install PC Repair & Optimizer Tool (Windows 11, 10, 8, 7, XP, Vista).
- Step 2 : Click Start Scan to find out what issues are causing PC problems.
- Step 3 : Click on Repair All to correct all issues.
- Open “Settings” by clicking the gear icon above the power button in the “Start” menu or by searching the search bar.
- Open the “Accounts” section in the Settings and select “Other Accounts”.
- From there, select “Add account” and then click “Sign in without Microsoft account”, which is usually not recommended.
- Create a local account and go ahead.
- Enter a user name for this new account.
- If you want this account to be password protected, you can add a symbolic password and password hint and click “Next”.
- Click “Done” to complete the new account creation.
After successfully creating the local account, you can reset your email by deleting your account from the mail application.
- In the Mail or Calendar applications, select “Settings” in the bottom left corner.
- Select “Manage accounts”, then select the account you want to delete.
- Select Delete account. If you do not see the “Delete account” option, you are probably trying to delete the default email account that was added when you signed in to Windows 10.
- Similarly, add the email again by clicking the + icon that appears when you click on “Manage accounts” and return to your normal Microsoft account.
Check your security certificate
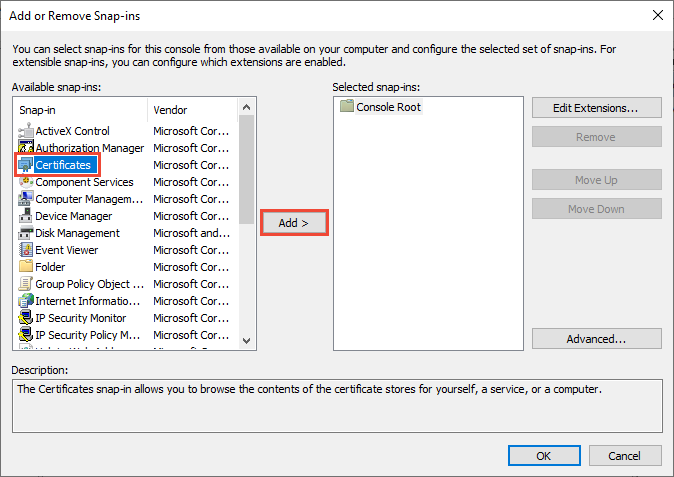
If the problem is not in the password, a certificate error may have occurred. In this case the message “Server security certificate problem. Security certificate not from trusted certificate authority”. Displayed.
This error often occurs when you do not protect your e-mail account using SSL. Perform the following steps to fix this error.
- Select Settings > Account management.
- Select an outdated account to display the “Account Settings” dialog box.
- Select Change mailbox synchronization settings > Advanced mailbox settings. You may need to scroll down to see the additional mailbox settings.
- Select the Require SSL for incoming mail and SSL for outgoing mail checkboxes, and select Done> Save.
Change the date and time on your computer.
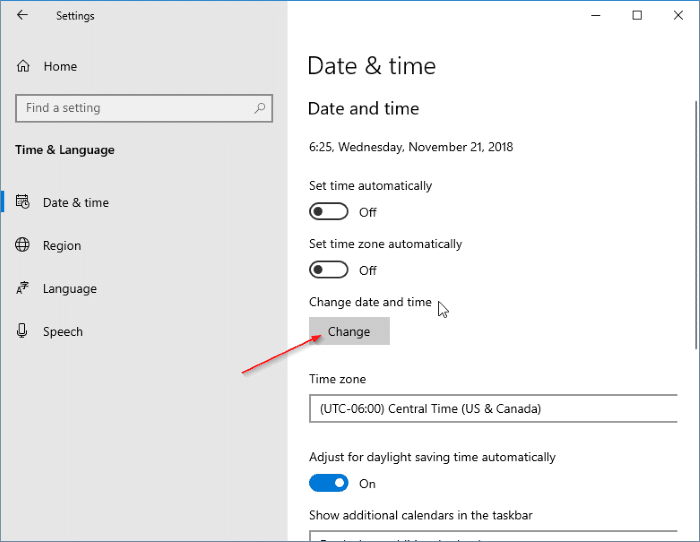
Another way is to update the date and time settings on your computer.
- Get access to the control panel. Select Clock >> Language and region >> Date and time >> Internet time.
- Uncheck Synchronize with the Internet time server and change the date and time.
- Now restart Outlook and check if the notification continues.
RECOMMENATION: Click here for help with Windows errors.