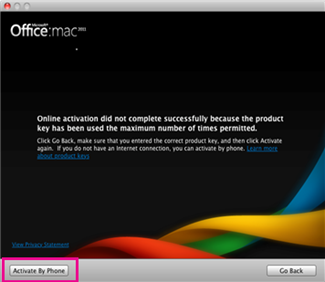- Download and install the software.
- It will scan your computer for problems.
- The tool will then fix the issues that were found.
This error code comes up over and over again:
“Sorry, there was a problem logging into your account. (Error code: 0X80048823) “
Microsoft Office doesn’t work at all and keeps flashing with this error. This is similar to a new user stating that they want to enter a product key, sign in to an existing account, or take 30 free trials. If you try to log in, you will receive an error code.
Using the task manager
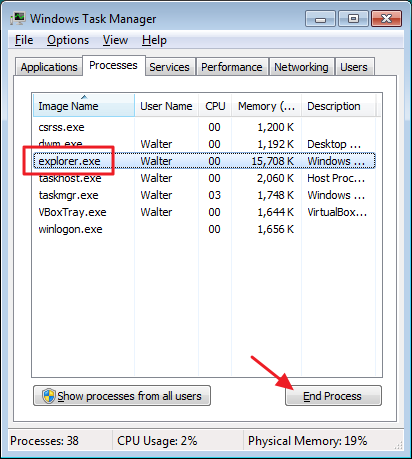
After some criticism, we found a very simple solution:
- Open Task Manager.
- Define the Office365ServiceV2 process and delete it.
Then try confirming your license again.
Verify your Microsoft account
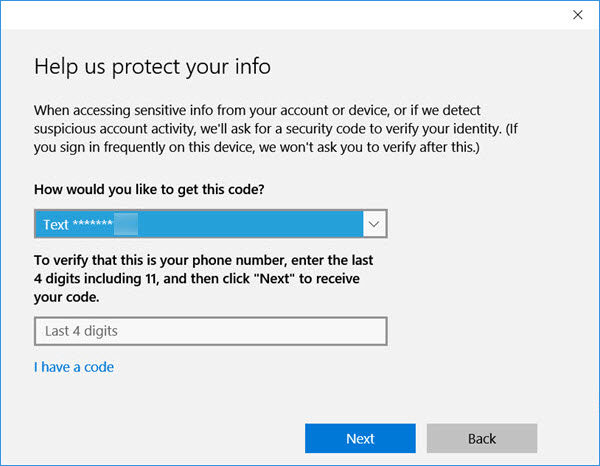
- Go to: Settings> Email + Account.
- Check your Microsoft account to make sure it’s synced correctly and needs attention.
- If you see that this requires your attention, click on Account and re-enter your password. Try this now.
Clean Boot Windows 10

If you perform a clean reboot, some functions may be temporarily lost.
Updated: April 2025
We highly recommend that you use this tool for your error. Furthermore, this tool detects and removes common computer errors, protects you from loss of files, malware, and hardware failures, and optimizes your device for maximum performance. This software will help you fix your PC problems and prevent others from happening again:
- Step 1 : Install PC Repair & Optimizer Tool (Windows 11, 10, 8, 7, XP, Vista).
- Step 2 : Click Start Scan to find out what issues are causing PC problems.
- Step 3 : Click on Repair All to correct all issues.
To resolve software conflicts and perform a clean reboot to resolve one or more issues, follow these steps:
- Click Start, type msconfig in the Start Search box, and press Enter to launch the System Configuration Utility.
- NOTE. If you are prompted for an administrator password or confirmation, you must enter a password or click Next.
- On the General tab, select the Selective startup option, and then clear the Load startup items check box. (The Use original Boot.ini file check box is not available.)
- On the Services tab, select the Hide all Microsoft services check box and click the Disable all button.
- Click OK, then click Restart.
After completing troubleshooting, follow these steps to restart your computer as usual:
- Click Start, type msconfig in the search box, and press Enter.
- NOTE. If you are prompted for an administrator password or confirmation, you must enter a password or click Next.
- On the General tab, select the Normal Startup option and click OK.
- When you are prompted to restart your computer, click Restart.
Use system restore in Windows 10

- Enter “Create a restore point” in the Cortana search box on the taskbar.
- Select the result Create a restore point (Control Panel).
- Click the System Restore button.
- Click Next on the pop-up window.
- Select the manually created restore point.
5a. You can also check Show more restore points to see all restore points created in Windows 10. - Click the Find Affected Programs button to see which programs, applications, and drivers are affected by the change.
- Click the Close button.
- Click the Next button.
- Click the Finish button.
RECOMMENATION: Click here for help with Windows errors.