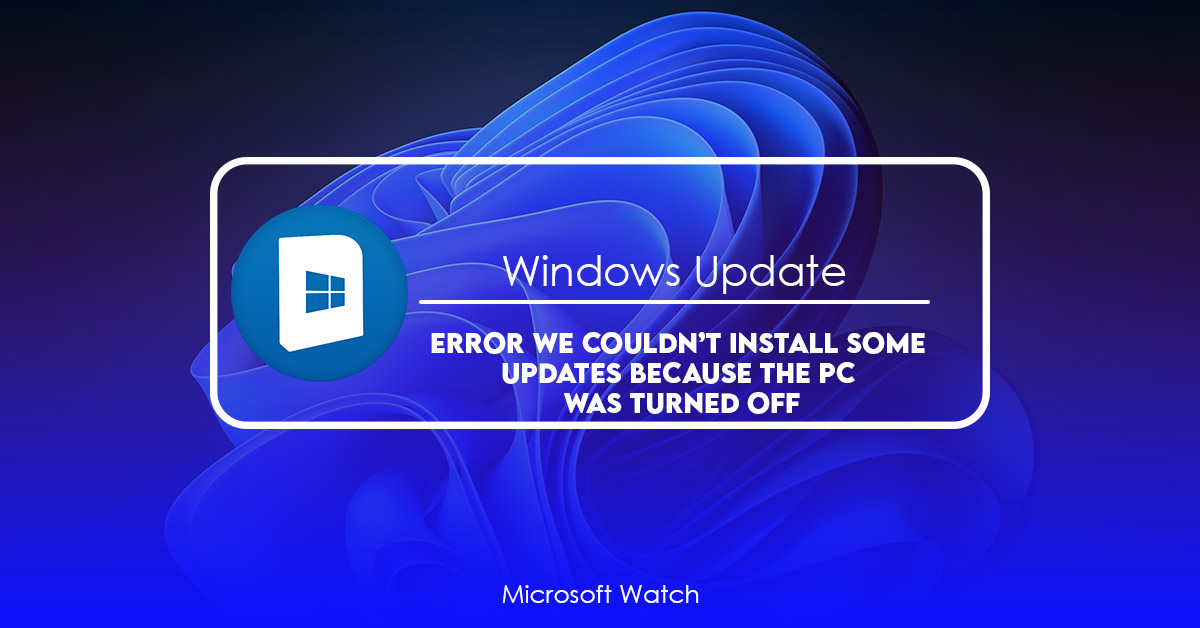- Download and install the software.
- It will scan your computer for problems.
- The tool will then fix the issues that were found.
If you see the “We couldn’t install some updates because the PC was turned off” pop up window while installing Windows Updates, there are several things you can do to resolve it. Here are three quick fixes you can try to fix the issue.
1. Restart Your Computer
Restarting your computer will usually solve most problems. If you’re having trouble restarting your computer, here are instructions on how to do it.
2. Reboot Your System
Rebooting your system will clear out temporary files and programs that might cause issues during the update process. You’ll want to reboot your system once every few weeks to keep your operating system running smoothly.
3. Change Settings
You can change settings within Windows Update to prevent future errors. To access the settings, open the Start menu and type “Windows Update.” Click on the link titled “Change Settings,” and scroll down to find the option labeled “Show Recommended Updates in the list of updates I select for installation.”
Fix: We couldn’t put some updates on the PC because it was off.
If you’re having trouble installing some software updates, it could be because the computer was turned off during installation. This happened to me recently while I was trying to update my Windows 10 machine. When I tried again later, I got a different error message. Here are the steps I took to fix it.
1. Make sure the PC is plugged into power and turned on.
2. Click “View update history.”
3. Look for any errors listed under the heading “Installation Errors.” If there are any, follow the instructions to repair those issues.
4. Try updating again.
5. If you still get the same error, try rebooting the device.
Fix 1: Disable Third-Party Antivirus Software
If you are planning to upgrade to Windows 10, it is important to make sure that your existing security software doesn’t interfere with the installation process. If you don’t disable your current anti-virus software, you might encounter problems during the setup phase.
Disable third-party antivirus programs
To prevent potential conflicts with Microsoft’s own Windows Defender, you must uninstall the following products:
Avast Avira Bitdefender Comodo Emsisoft ESET Kaspersky McAfee Panda Sophos Trend Micro Webroot AVG Symantec Norton 360
Note: You’ll still be able to use some of those applications later on. However, you won’t be able to update them.
Uninstall third-party antivirus software
After disabling the above mentioned tools, you can safely proceed with the Windows 10 installation.
Fix 2: Perform Clean Boot
To prevent the update process from breaking down, it is recommended that you perform a clean boot. This means restarting your PC without rebooting into Windows. You can do this by pressing Ctrl + Alt + Del keys together. Once you are logged into Safe Mode, run the following command prompt commands:
cd %temp%
attrib -h -r -s -a /s/v/d “C:\Program Files\WindowsApps\*.*”
del “C:\Program Files\\WindowsApps\*.*”.
pause
exit
Once you exit the command prompt, open up Task Manager and check what processes are running. Disable all unnecessary programs and reboot your system again.
Updated: April 2025
We highly recommend that you use this tool for your error. Furthermore, this tool detects and removes common computer errors, protects you from loss of files, malware, and hardware failures, and optimizes your device for maximum performance. This software will help you fix your PC problems and prevent others from happening again:
- Step 1 : Install PC Repair & Optimizer Tool (Windows 11, 10, 8, 7, XP, Vista).
- Step 2 : Click Start Scan to find out what issues are causing PC problems.
- Step 3 : Click on Repair All to correct all issues.
Fix 3: Delete SoftwareDistribution Folder
If you are facing problems while updating your system, here is a simple solution to fix it. You can delete the SoftwareDistribution folder manually. But make sure that you do not delete anything important. Or else, you will lose some of your essential files. So, follow the steps given below carefully.
Type regedit and press Enter.
Step #1: In Registry Editor, locate the following key under HKEY_LOCAL MACHINE\SOFTWARE \Microsoft\Windows NT\ Current Version\ Software Distribution.
Step #2: Right-click on DisableAutoUpdate and select Rename. Give it a meaningful name like OldSoftwareDistributionFolderName.
Step #3: Select Yes. Close Registry Editor.
Now, restart your system and see whether the problem still persists.
If it does not work, try the next method.
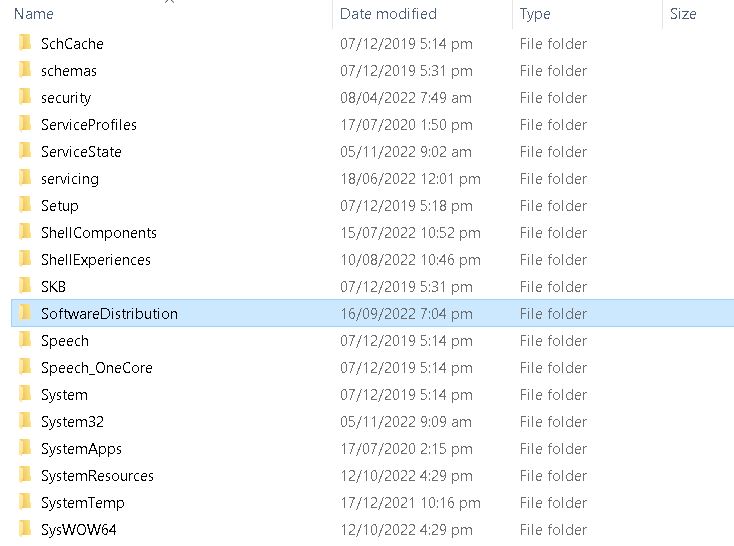
Fix 4: Use the Windows Update Troubleshooter.
Windows 10 is one of the most popular operating systems around today, and it seems like everyone wants to upgrade to the latest version. However, some people are stuck with older versions because of problems such as “You can’t update Windows.” If you’re experiencing this issue, here’s how to fix it.
First, make sure you’ve got the latest version of Windows 10 installed. Make sure you’re running the latest build of Windows 10.
If you’re still having trouble updating, try restarting your PC. Restarting your computer will clear out any lingering issues, including those caused by malware. After rebooting, open the Start menu and type “windowsupdate” into the Search bar. Click on the link that says “Check for Updates,” and follow the prompts.
After you reboot, run the Windows Update Troubleshooting Tool. If you’re still getting errors, we recommend trying to repair your installation. For instructions on how to do this, please see our guide.
Once you’ve fixed the problem, make sure you reboot again. Rebooting clears out any leftover issues and ensures everything works properly.
Fix 5: Install the Windows Updates Manually
Microsoft’s automatic update system is great, but it doesn’t always work perfectly. If you want to ensure that you receive important security updates and bug fixes without having to wait for them to roll out automatically, you can install them manually. Here’s how to do it.
1. In the list of options, select Other software.
2. Locate the Microsoft Windows tab and scroll down to find the option labeled Download updates while I am online. Select the box next to this setting and click OK.
3. Close the window that appears.
4. Right-click the program named Windows Update, and choose Uninstall.
Fix 6: Perform a Clean Install
If none of the other fixes are working, it might be time to perform a clean install. You’ll want to make sure you’re backed up prior to doing this, though. If you do decide to go ahead and perform a clean install, here’s what you’ll need to know about how to do it properly.
Step #1: Make Sure Your Computer Is Up-to-Date
Before performing a clean installation, make sure that your computer is fully updated. You don’t want to accidentally uninstall something important while trying to fix the problem.
Step #2: Back Up Your Files
You should always keep copies of your data stored somewhere else. In case anything goes wrong during the clean install process, you’ll be able to recover everything without having to worry about losing your stuff.
Step #3: Remove All Unwanted Programs
Your computer probably came preinstalled with some software that you never use. While it’s perfectly fine to keep those programs installed, it’s better to remove them now rather than risk deleting something vital later.
RECOMMENATION: Click here for help with Windows errors.
Frequently Asked Questions
Why is Windows Update important?
Windows Update keeps your computer up to date with security patches for Microsoft products like Internet Explorer, Office, and Windows itself. It also updates programs you’ve downloaded from the Internet or put on your computer yourself.
How often should I look for new information?
At least once a week, you should look for changes. If you use an automatic update system like Microsoft Update, you should check for updates every day or two.