- Download and install the software.
- It will scan your computer for problems.
- The tool will then fix the issues that were found.
The Blue Screen of Death (BSOD) in Windows 10 is of no interest to anyone. Often accompanied by a loud, repetitive sound, a single fault code is issued, the charging circuit is spinning, and you are on the right track. The only problem is that many users won’t know where to find their BSOD dump file if they keep going. You can google the error code furiously, but without system information it can be difficult to pinpoint the root cause.
Luckily, you can configure Windows 10 to generate blue screen dump files anywhere you want for easier diagnostics and access. Today we’re going to show you exactly how to create these crash dumps, but first, a little about what a dump file is.
What is a BSOD dump file?
A kernel dump, kernel dump or crash dump is a copy of your PC’s memory at the time of a crash. Of course, if you know exactly what was in your computer’s memory before it went into the blue zone, it will help you figure out what caused this.
By default, dump files in Windows 10 are set to “auto dump””. This is equivalent to a kernel dump, but allows Microsoft to automatically manage the paging files. Kernel dumps contain less information than a “full kernel dump”, but more than a “small kernel dump”, which contains only basic information such as loaded drivers, kernel information, and processes. An active dump is also available, which is smaller than the full one and contains active memory in kernel and user mode.
Configure Windows to create dump files on the blue screen
First of all, we recommend that you create a system restore point. Because we are going to play with system files and change some important Windows settings. Now, we are going to continue our efforts so that Windows 10 will create dump files after a Stop Error.
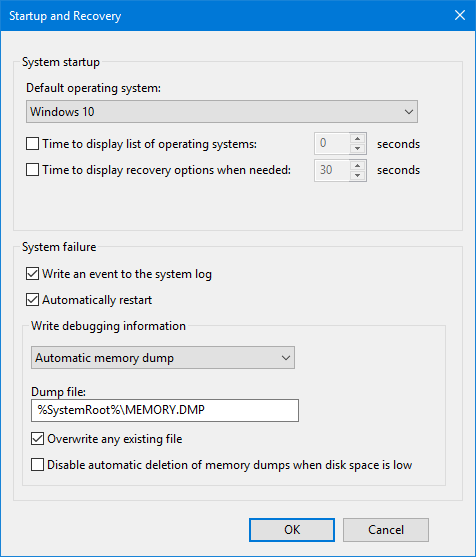
Create dump files by changing startup and recovery options
First, open the control panel. To do this, simply search for Control Panel in the Cortana search box and click on the relevant results.
Make sure you are browsing content by category. Click the link in the heading that says System and Security, or simply right-click the This PC icon and select Properties.
Now select Advanced System Settings from the left pane. A new small window will open.
Select the Settings button in the Startup and Recovery area.
In the area labeled System Failure, you can choose any option from the Debug Information for Write drop-down list:
Updated: April 2025
We highly recommend that you use this tool for your error. Furthermore, this tool detects and removes common computer errors, protects you from loss of files, malware, and hardware failures, and optimizes your device for maximum performance. This software will help you fix your PC problems and prevent others from happening again:
- Step 1 : Install PC Repair & Optimizer Tool (Windows 11, 10, 8, 7, XP, Vista).
- Step 2 : Click Start Scan to find out what issues are causing PC problems.
- Step 3 : Click on Repair All to correct all issues.
- No (not a dump file generated by Windows)
- Small memory dump (Windows creates minidump file in BSOD)
- Kernel memory dump (Windows creates a kernel memory dump file in BSOD)
- Full memory dump (Windows creates a full memory dump file for BSOD)
- Automatic dump (Windows creates an automatic dump file for BSOD
- Active Memory Dump (Windows creates an active memory dump file in BSOD)
It should be noted that a full dump requires a paging file the same size as the physical memory installed on the computer, with 1 MB of header-only space allocated.
After choosing the most suitable option, select OK / Apply and exit the program.
Restart your computer for the changes to take effect.
Create a command line for the WMIC dump files.
Start by clicking WINKEY + X or right-clicking the start button and click Command Prompt (administrator), or just find cmd in the Cortana search box, right-click the prompt icon and click Run as administrator
Now enter one of the following commands, depending on your Windows 10 settings, to create memory dump files.
- No dump file: wmic RECOVEROS sets DebugInfoType = 0
- Small kernel dump: wmic RECOVEROS sets DebugInfoType = 3
- Kernel dump: wmic RECOVEROS sets DebugInfoType = 2
- Full kernel dump: wmic RECOVEROS sets DebugInfoType = 1
- Automatic memory dump: wmic RECOVEROS sets DebugInfoType = 7
- Active memory dump: wmic RECOVEROS sets DebugInfoType = 1
For your information: a paging file is required for a complete kernel dump on a computer where the physical memory size with 1 MB of dedicated memory space is set for the page header only.
Enter, exit to exit the command line.
Reboot the computer for the changes to take effect.
Simply enter the following command to check the current dump settings available on your computer:
wmic RECOVEROS returns DebugInfoType
Now check if your modified settings are working or not.
RECOMMENATION: Click here for help with Windows errors.
