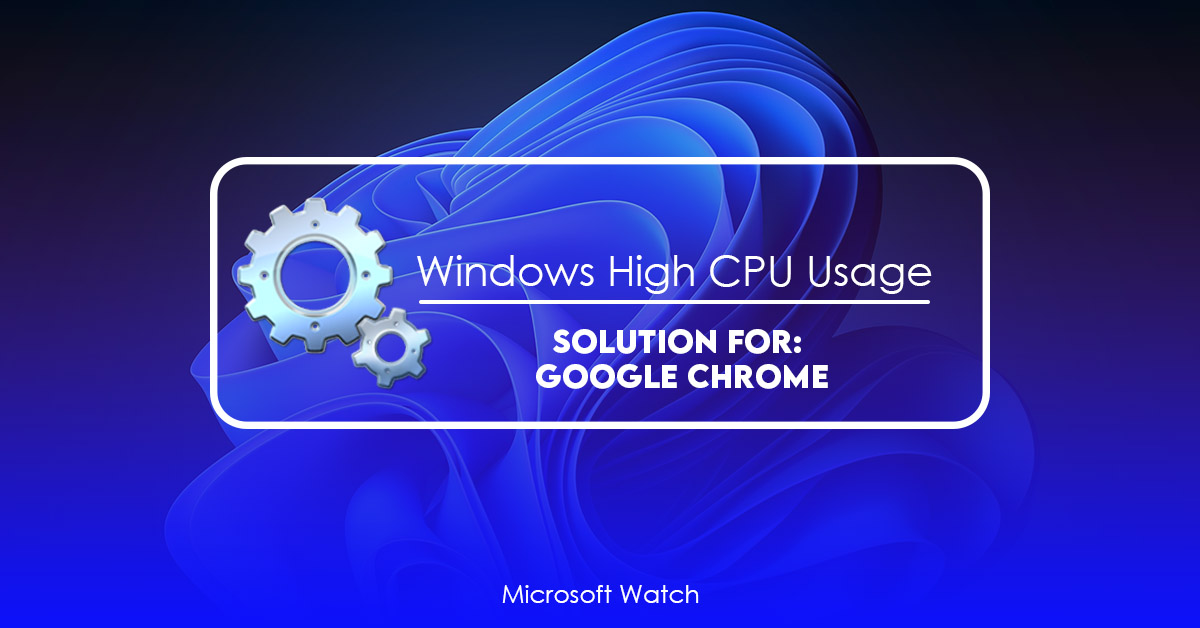Updated April 2025: Stop error messages and fix your computer problem with this tool. Get it now at this link
Google Chrome is one of the most popular browsers out there. However, it can sometimes become very slow and consume a lot of memory. Today we are going to show you how to fix high CPU and memory usage problems in Google Chrome. We’ll look at some simple ways to improve performance, including fixing high CPU and memory usage issues. You might even find yourself saying “I didn’t know I could do that!”
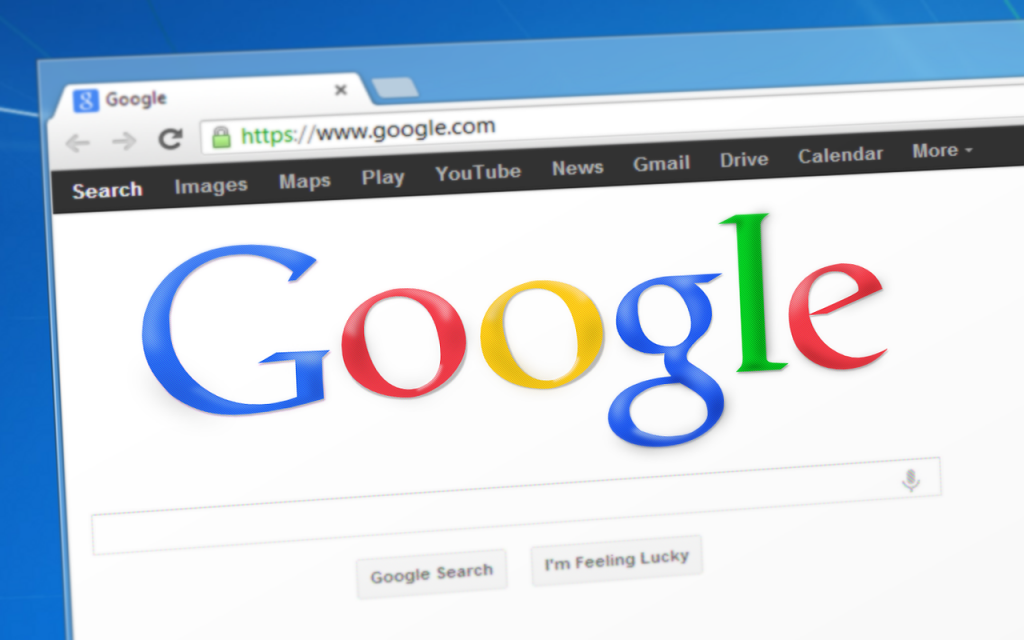
Why does Chrome use so much RAM and CPU?
Chrome uses a lot of resources. While it’s easy to blame the browser itself, there are actually several factors that contribute to how much memory and processing power you’re using. Here are some tips to help reduce the amount of resource consumption.
1. Close unused tabs
If you don’t need a tab open, close it. You might think that closing a tab takes up less space, but it doesn’t. If you have 10 tabs open and one of them is inactive, closing it still requires the same amount of storage space as having just one active tab. Closing a tab frees up RAM, which allows faster loading times.
2. Disable add-ons
Many browsers come preloaded with dozens of different add-ons, including ones that allow you to play music and videos online, translate text, and even access your bank account. Some of these add-ons are useful, but others aren’t. From here, you can enable or disable each extension individually. This way, you won’t accidentally activate something you didn’t mean to.
3. Keep your cache clean
The Cache feature stores data like images and files that you’ve recently accessed. However, it doesn’t delete old items automatically. Instead, it keeps everything stored in the cache indefinitely. When you restart your computer, the cache is emptied. Keeping your cache clean helps ensure that your browsing experience is fast and efficient.
How do I fix Google Chrome so that it doesn’t use a lot of CPU and memory?
Prefetching helps Chrome load webpage faster by downloading data ahead of time so it doesn’t have to wait for the entire page to download. This feature is enabled by default, but disabling it can speed up browsing. You’ll want to disable prefetching if you’re experiencing slow performance because it uses resources like RAM and CPU cycles.
You can also use the –disable-background-networking flag to prevent Chrome from loading background tabs. Hardware Acceleration is another way to improve Chrome’s performance. Hardware acceleration allows the browser to render graphics faster. However, turning it off might actually make things slower since some sites don’t work well with hardware acceleration disabled. So, if you’re looking to optimize Chrome’s performance, consider enabling hardware acceleration.
If you find yourself getting too many popups while browsing the web, there are ways to fix this problem. One such method involves changing your homepage settings.
We highly recommend that you use this tool for your error. Furthermore, this tool detects and removes common computer errors, protects you from loss of files, malware, and hardware failures, and optimizes your device for maximum performance. This software will help you fix your PC problems and prevent others from happening again:
Updated: April 2025
Update Chrome
Google Chrome gets updated every six weeks. You might think you know what version you are running, but chances are good that it isn’t the latest one. If you want to make sure you’re getting the most recent update, follow these steps:
1. Open up the browser.
2. On the menu bar, select More options.
3. Select Help.
4. A window opens where you can see information about your current version.
5. To check whether there is a newer version, scroll down to the bottom of the screen and look for “Check now.” Click on that link to download the newest version of Chrome.
6. When prompted, restart your computer.
7. Test again.
Clear the cache and turn off your add-ons.
If you are having issues with Google Search Console, clear your browser cache and disable all of your extensions. This includes both Chrome and Firefox browsers. You don’t want any third party software running while testing out different things.
In addition, make sure you are logged into your account. If you’re unsure how to do this, check our guide here.
Once you’ve cleared your cache and disabled your extensions, manually toggle off all of the ones you use. These include AdBlockers, Privacy Badger, etc.
You may find that some features work better than others. For example, I found that turning off my ad blocker had no effect on the issue, whereas disabling my privacy extension did fix it.
Start Chrome as an administrator and turn off Experiments.
If you are running Chrome on Windows 10 version 1803 or later, it might be a good idea to run Chrome as administrator. This way, you don’t have to worry about accidentally enabling some experimental feature that could mess up your system. To do this, open the Start menu and type “chrome”. Once you find the shortcut, right-click on it and select Properties. Then, go to Compatibility settings and make sure that “Enable Protected Mode” is unchecked. If you’re still having problems, you can always enable Protected Mode again once you’ve disabled the experimental features.
You’ll see a list of options there. Scroll down to “Disable Web Platform Features”, and uncheck everything except “Experimental JavaScript Runtime”. Note that disabling this option will cause Chrome to stop working properly. So, proceed with caution.
Once you’ve done that, close the browser and restart it. Now, you should be able to use Chrome without any issues.
Look for malware on your browser and system.
Malware can steal personal information such as credit card numbers, passwords, and bank account credentials. If you are infected, it can slow down your computer, crash programs, and even delete files. You can protect yourself against malware by regularly scanning your PC for viruses and spyware.
Use an antivirus scanner to make sure your device is clean. There are many different types of software out there, ranging from free apps like Avast Free Antivirus and AVG AntiVir Personal Edition, to paid solutions like Norton Security Suite and McAfee Total Protection. Scanning your system is one way to keep your device safe.
Check your browsers’ settings to see if there is anything suspicious. Many people use Chrome, Firefox, Internet Explorer, Safari, Opera, and others. Some browsers come preloaded with tools that help identify malicious sites. Others offer additional features that allow you to scan for malware. Look under “settings,” “tools,” or “privacy.”
If you notice something unusual, contact your web host immediately. They’ll likely take care of it.
Repair Corrupted System Files
Windows 10 is one of the most popular operating systems around today. However, it does come with some problems. One of those problems is that you might find yourself having trouble booting into the OS. This could mean that you have a corrupt file somewhere in your hard disk. If you want to fix this problem, you need to know how to do it. Here’s what you need to do.
Step 1 – Make sure that your computer is turned off. You don’t want to damage anything while trying to fix this issue.
Step 2 – Go ahead and disconnect your hard drive. You don’ t want to mess up your data.
Step 3 – Turn on your PC again. Once you turn it on, go ahead and wait for about five minutes. During this period, Windows should start loading itself. When it does, you should see a screen like the one shown above.
Step 4 – Click on the Repair option. After doing this, you should see another window pop up. In this window, you should see a list of options. Choose the option called Troubleshoot.
Step 5 – Now, select the option named Advanced Options. From here, you should see a menu full of different options. Select the option named Startup Settings.
Step 6 – Scroll down to the bottom and choose the option named Restart now. Wait for the process to complete.
Reset or Reinstall Chrome
If you are experiencing issues with Chrome such as slow performance, crashes, or won’t load certain sites, it could be because your browser settings aren’t configured correctly. This article will show you how to reset Chrome and fix common problems like “Can’t open some webpages”.
To begin, make sure you’re up to date with the latest version of Chrome. You can download the newest version of Chrome directly from Google Play Store. Once you’ve updated your device, restart your computer.
Next, launch Chrome and log in to your account. This will clear all data stored in your profile.
After clicking OK, close the window and reopen Chrome.
Now, try opening a few different websites and see if you experience any issues.
You can always check what apps are installed on your phone by heading over to App Info.
If you still encounter issues, try uninstalling Chrome completely and reinstalling it. After confirming the uninstallation, re-open Chrome and sign in again.
How Do I Optimize Chrome to Reduce CPU and RAM Usage?
Chrome is one of the most popular browsers out there. But it isn’t always easy to keep up with the latest version. If you want to make sure you’re getting the best performance possible, check out our tips for optimizing Chrome.
RECOMMENATION: Click here for help with Windows errors.
Frequently Asked Questions
What are the Symptoms of Chrome High CPU Usage?
Chrome uses a lot of resources compared to other browsers. This is because it runs multiple processes, including one dedicated to handling extensions. So, what happens when you use Chrome too much? Here are some common symptoms:
The screen started crashing and freezing repeatedly.
Mouse starts lagging.
Apps take a long time to load.
Your system gets stuck.
If using a laptop then the batter drains fast.
Why does Chrome use so much of my CPU when I play games?
If you are playing a game while browsing the internet, chances are that your computer’s processor isn’t used to full capacity. This happens because most browsers use a lot of resources when you’re playing a video or downloading something.