- Download and install the software.
- It will scan your computer for problems.
- The tool will then fix the issues that were found.
This article provides information about how to fix the following errors:
Error code 0x80070002 – “Cannot apply virtual switch properties changes.”
Error code 0x80244012 – “The operation failed because the virtual machine ‘VM name’ does not exist. Verify that you entered the correct virtual machine name.”
Error code 0xc0000135 – “An unexpected error occurred during the execution of the command. For more information please review the output window logs.”
Error code 0xe0434352 – “A device attached to the system is not functioning.”
Error code 0xf0100000 – “Virtual Machine Manager cannot connect to the target computer.”
Error code 0xd00d0001 – “The specified path is invalid.”
What does a Hyper-V virtual switch mean?
A virtual switch is an interface that enables communication between different types of virtual machines. In Microsoft Windows Server 2012 R2, there are three types of virtual switches: internal, external, and host-only adapters. These types of virtual switches connect multiple virtual machines within one or more hypervisors. Each type of virtual switch has unique properties and uses. For example, an internal virtual switch connects all the virtual machines running in the same hypervisor. An external virtual switch connects two or more hypervisions. Host-only adapters allow hosts to communicate with each others through the virtual machine. You can use these virtual switches to configure network connectivity among the virtual machines.
What kinds of virtual switches does Hyper-V support?
A virtual switch (VS) is a way to connect one or more VMs to a physical network interface card (NIC). You can use VS to create a secure connection between VMs running on different computers. This type of connectivity is known as a Layer 2 VPN tunnel.
There are three kinds of VS:
• Static: A static VS connects specific VM instances to each other. For example, you might want to connect all of your SQL Server servers to a common database server.
• Dynamic: A dynamic VS automatically assigns IP addresses to VMs based on how many connections there are to it. If you have 10 VMs connecting to a single NIC, the NIC gets assigned 10 IP addresses.
• Hybrid: A hybrid VS combines both static and dynamic configurations.
You can assign a static configuration to a VS, but you cannot change the settings later. In contrast, you can dynamically add or remove VMs from a dynamic VS.
The following table lists the differences among the three types of VSs.
Updated: April 2025
We highly recommend that you use this tool for your error. Furthermore, this tool detects and removes common computer errors, protects you from loss of files, malware, and hardware failures, and optimizes your device for maximum performance. This software will help you fix your PC problems and prevent others from happening again:
- Step 1 : Install PC Repair & Optimizer Tool (Windows 11, 10, 8, 7, XP, Vista).
- Step 2 : Click Start Scan to find out what issues are causing PC problems.
- Step 3 : Click on Repair All to correct all issues.
Application of Virtual Switch Properties changes encountered in Hyper-V
I am trying to set up a virtual machine with 2 NICs. I am able to connect both the adapters to my network successfully. However, when I try to apply the settings for the second adapter, it fails with error code 0x80070002. This happens even though there are no errors logged. When I uninstall/reinstall the adapter, it works fine again.
The adapter is a Broadcom BCM57780 Gigabit Ethernet PCIe Adapter.
Here is what I tried:
1. Enabled Internet Sharing on Windows Server 2012 R2
2. Disabled firewall on VM host server
3. Installed Hyper-V Role
4. Restarted the computer
1] Run Microsoft Easy Fix
This article provides step-by-step instructions on how to use the free Microsoft Easy Fix tool to resolve the following issues:
• Error 0x8004c0f2 while configuring Windows Server 2012 R2 Standard Edition
• Unable to connect to the Internet via Wi-Fi
• Cannot access the Internet via Ethernet cable
• Cannot ping the local host
• Error 0xc0000142 while installing Windows 10
• Error 0x80240017 while trying to configure Windows 8.1 Enterprise
2] Create an External Switch using PowerShell
To create an external switch using PowerShell, follow these
steps:1. OpenPowerShellas administrator
step 2. Type in or copy & paste the following command and press Enter
step 3. When you use the GUI, the error message will popup again
step 4. You can create the external switch using PowerShell without any errors
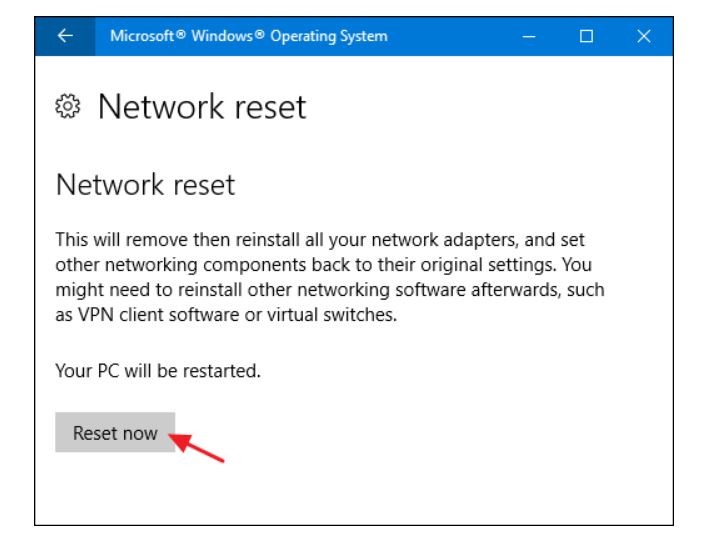
3] Reset the Network Connection
If you are having trouble connecting to the Internet, try resetting the network connection. A lot of people don’t know how to do it because they think the problem lies somewhere else. However, resetting the network connection is one of the most effective ways to fix the issue. Here’s how to do it:
1. Restart the router
2. Turn off Wi-Fi
3] Reset the Network Connections
4. Re-enable Wi-Fi
5. Try connecting to another device
6. If that doesn’t work, reboot the computer
4] Update the Network Adapter Driver
A common problem among Windows 10 users is that some devices don’t work properly after upgrading to the newest operating system. If your device doesn’t connect to Wi-Fi networks, it might be because of outdated network adapter drivers. These drivers are responsible for managing the hardware components inside your computer. They’re installed automatically when you upgrade to Windows 10, but sometimes you’ll find yourself needing to update them manually. You can do this by downloading the appropriate software from Microsoft or third-party sources.
If you want to know how to fix your connection issues, read our guide here. We’ve listed four solutions that will help you resolve the issue.
1] Download the Latest Version of the Network Adapter Driver
The easiest way to solve this problem is to simply download the latest version of the driver from the manufacturer’s website. Most manufacturers offer downloads for both 32-bit and 64-bit systems. However, there are times when you won’t find the exact version you need. For example, if you bought your laptop recently, chances are it came with a generic version of the driver. In such cases, you’ll need to use the Internet to locate the specific driver you need.
2] Uninstall Previous Versions of the Network Adapter Drivers
In case you didn’t notice, there are multiple versions of the same network adapter driver available online. To make things even worse, many of these drivers are outdated. So, what happens if you try to install the wrong version? Well, it could cause problems like slow performance, random reboots, or even blue screens.
To avoid this scenario, you need to uninstall previous versions of the network adapter driver before installing the current one. Unfortunately, most people fail to realize that uninstalling old drivers isn’t enough. They often forget about the files left behind by those older drivers. As a result, they end up reinstalling the same version again.
5] Uninstall and reinstall the Network Adapter
Then find the network adapter you want removed and delete it.
Rightclick the network adapter you wish to remove, select Unistall device.
Select Delete the driver software for thi…
The latest version of Windows 10 allows users to change the default browser used for web browsing. This article provides instructions on how to do this.
Windows 10 uses Edge as the default browser. You can change the default browser to use Internet Explorer 11, Firefox, Chrome, Opera, Vivaldi, or another browser.
6] Enable Internet Connection Sharing
If you are having issues connecting to the internet via Wi-Fi or Ethernet cable, it could be because the device you are using does not support Internet Connection Sharing (ICS). You can enable ICS on most routers and modems. To do this, follow these steps:
1. Open up your web browser.
2. Type in 192.168.0.1 into the address bar.
3. Click enter.
4. Select “Internet connection sharing.”
5. Check the box next to “Enable Internet connection sharing,” and press OK.
6. Press the power button on your router or modem to turn it on.
7. Wait about 10 minutes for the process to complete.
8. Restart your computer and try again.
9. If the issue persists, contact your ISP for assistance.
10. Remember to turn off WiFi and Bluetooth before attempting this fix.
7] Reinstall Hyper-V role
Hyper-V Manager is Microsoft’s virtualization software. You can use it to manage multiple Windows Server instances running under the same operating system. In addition to managing servers, Hyper-V Manager lets you configure storage pools, network adapters, and virtual machines.
This guide walks you through the steps required to install Hyper-V Manager on Windows 10 Pro x64 systems. If you are already familiar with installing Hyper-V Manager on older versions of Windows, please skip ahead to step 7.
1. Download and run the latest version of the Hyper-V Manager installer. For instructions on how to download and run the installer, see.
2. Run the installer. When prompted, select “I accept the terms of agreement.” Click Next. Select “Install Hyper-V Manager,” and click Install. Wait while the installer performs the necessary tasks.
3. After the installation completes, restart your PC. Once your PC restarts, log into the desktop.
4. Open the Control Panel. Navigate to System and Security | Administrative Tools | Computer Management. Expand Local Disk (C:), expand Storage Spaces, and double-click Virtual Machine Manager.
RECOMMENATION: Click here for help with Windows errors.
Frequently Asked Questions
Q1: “I am having trouble connecting my computer to the network.”
A1: If you are unable to connect to the network, check the following items:
• Make sure the cable is plugged into the correct port on the switch.
• Ensure the switch is powered up and configured properly.
• Check the physical connection between the switch and the router.
• Verify that the IP address assigned to the device matches the subnet mask set on the switch.
Q2: “The DHCP server isn’t responding.”
How do I fix error applying external switch adapter in Hyper V?
Error Applying Hyper V Virtual Switches In Windows 10
Hyper-v virtual switches are used to connect multiple physical networks together into one logical network. They allow you to create a single IP address for each virtual machine running on a host computer. This allows you to use a single public IP address for all of your virtual machines.
In addition, hyper-v virtual switches provide several benefits over traditional networking hardware such as routers and firewalls. For example, hyper-v virtual switch provides failover protection and load balancing capabilities. These features make it easier to manage large numbers of virtual servers.
Fixing Hyper-V Virtual Switch Problems
If you encounter problems while trying to apply properties to a hyper-v virtual switch, there are three possible solutions.
Solution 1: Try to Create A New Internal Switch With Same Name And Type As Existing One.
Try to Create An External Switch To Replace The Problematic One.
Frequently Asked Questions
How do I connect Hyper V virtual machine to physical network?
You can see the list of virtual switches. Select the switch you want to use.
Choose the type of virtual switching.
How does a virtual switch work?
Virtual switching allows you to connect multiple virtual machines to a single network interface card (NIC). This lets you use one NIC for many different virtual machines. You don’t need to buy additional NICs. Instead, you just create a virtual switch and assign each VM to it.
The process starts with creating a virtual machine. When you start up a virtual machine, you specify what type of operating system you want to run inside the virtual environment. For example, you could choose Windows Server 2008 R2 Standard Edition to host several web servers. Or you might select Ubuntu Linux 14.04 LTS to host a database server.
Once you’ve selected an OS image, you install the hypervisor software that runs on your computer. Hypervisors allow you to run multiple instances of an operating system simultaneously. In our case, we’ll use VMware ESXi 5.5.0. Once installed, you configure the hypervisor settings to match your requirements.
You must set up the virtual switch before you launch the virtual machine. To do this, log into the management console of your hypervisor. Click New Virtual Switch and name the new virtual switch “VSW1.” Then, under Physical Interface Configuration, select Ethernet adapter 0/0. Finally, under Port configuration, select Allowed vlan IDs.
Now that you’ve configured the virtual switch, you’re ready to launch a virtual machine. Start the virtual machine and follow the prompts. At the end of the installation process, you’ll see a screen asking whether you’d like to add the virtual switch to the guest operating system. Choose Yes. Now, whenever you boot the virtual machine, it connects to the virtual switch. Your virtual machines are now able to communicate with the rest of the network.

